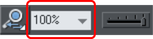Ändern des Zoomwerts
Es ist oft nützlich, die Ansicht des Dokuments zu vergrößern, um Details zu untersuchen, oder zu verkleinern, um einen Gesamteindruck zu erhalten. Bei einer Skalierung über 100 % wird die Ansicht vergrößert (ähnlich wie beim Blick durch eine Lupe), unter 100 % wird sie verkleinert. Die einzige Änderung ist Ihre Ansicht des Dokuments; die Größe des Dokuments selbst und der darin enthaltenen Objekte bleibt unverändert (die Änderung der Dokumentgröße wird später beschrieben). Um den Zoomwert zu ändern, können Sie entweder dieZoom-Werkzeug, Maus oder Steuerleisten.
Für die schnelle Einstellung der Zoomwerte stehen einige Tastenkombinationen zur Verfügung: Die einfachen Zifferntasten (1, 2, 3, 4) stellen den Zoom auf einen Wert zwischen 100% und 400% ein. Mit der Taste 5 wird der Zoom auf 50 % eingestellt.
Verwenden des Zoom-Werkzeugs
|
|
Zum Zoomen: |
- Wählen Sie dieZoom-Werkzeugvon derHauptsymbolleiste.
- Oder drücken Sie "Alt + Z", um zwischen dem aktuellen Werkzeug und demZoom-Werkzeug.
- Oder halten Sie die Tastenkombination "Alt + Z" gedrückt, um vorübergehend in den BereichZoom-Werkzeug(lassen Sie "Alt + Z" los, um zum vorherigen Werkzeug zurückzukehren).
- Oder drücken Sie "Umschalt + F7", um dieZoom-Werkzeug.
Ändern des Zoomwerts mit der Maus
Wenn Sie ein Mausrad haben:
- Halten Sie "Strg" gedrückt und drehen Sie das Mausrad, um die Zoomstufe zu ändern.
Sie können auch eine Maustaste zum Vergrößern oder Verkleinern konfigurieren. Außerdem können Sie die Aktion des Mausrads zwischen Scrollen und Zoomen ändern "Dienstprogramme" > "Optionen" > Registerkarte "Maus"oder klicken Sie mit der rechten Maustaste und wählen Sie "Seitenoptionen" > "Maus"Registerkarte. Die umgekehrte Aktion ist dann durch Drücken von "Strg" möglich.
Alternativ können Sie auch dieZoom-Werkzeugund
- Zum Vergrößern anklicken.
- "Umschalt + Klick", um den Zoomwert zu verringern (um mehr vom Dokument zu sehen).
- Ziehen Sie die Maus diagonal, um ein Rechteck zu erstellen. Wenn Sie die Maustaste loslassen, wird der Bereich innerhalb des Rechtecks so vergrößert, dass er in das Fenster passt.
Ändern des Zooms über die Zoom-Infobar/Steuerungsleiste
Es gibt eine Flyout-Leiste in der Standardsymbolleiste, mit der Sie schnell auf die Zoomfunktionen zugreifen können, ohne in das FensterZoom-Werkzeug. Außerdem gibt es eine Flyout-Leiste auf der SeiteZoom-Werkzeugin der Hauptsymbolleiste.
|
|
Halten Sie den Mauszeiger über das Zoom-Symbol in der Standardsymbolleiste, um die Flyout-Leiste anzuzeigen. |
Um den Zoom zu ändern:
|
|
Tastenkombination "Strg + R". Klicken Sie auf dieVorheriger Zoom Taste. Dies ist der Zoomwert vor der aktuellen Einstellung. Mit dieser Schaltfläche können Sie das Dokument vergrößern und verkleinern. Dies ist nützlich, um zwischen der Betrachtung eines Bereichs im Detail und der Gesamtansicht zu wechseln. Der vorherige Zoomwert wird für jedes Fenster gespeichert. Sie können zwischen den Fenstern hin- und herwechseln, wobei die vorherigen Zoomwerte beibehalten werden. |
|
|
|
Shortcut "1" Klicken Sie auf die Schaltfläche Zoom auf 100%. Der Zoomfaktor wird auf 100% geändert. |
|
|
|
Tastenkombination "Strg + Umschalt + J". Klicken Sie auf dieZoom auf die Zeichnung Schaltfläche. Das Fenster zeigt alle Objekte des Dokuments an. |
|
|
|
Tastenkombination "Strg + Umschalt + P". Klicken Sie auf dieAuf Seite zoomen Schaltfläche. Das Fenster zeigt die gesamte Seite oder das Seitenpaar an. |
|
|
|
Tastenkombination "Strg + Umschalt + Z". Klicken Sie auf dieAuf Auswahl zoomen Schaltfläche. Das ausgewählte Objekt oder die ausgewählten Objekte füllen das Fenster. |
|
|
|
Geben Sie einen Wert in das Textfeld ein. Drücken Sie die Eingabetaste, um die Änderung zu übernehmen, oder wählen Sie im Dropdown-Menü voreingestellte Zoomwerte aus, einschließlich der oben genannten (Seite, Zeichnung, ausgewählt, vorhergehend). |
|
Urheberrecht © Xara