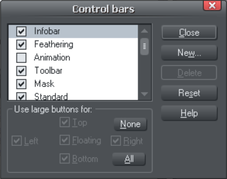Anpassen von Steuerleisten
Sie können die Kontrollleisten an verschiedene Stellen des Fensters verschieben, die Schaltflächen neu anordnen, neue Kontrollleisten erstellen, Schaltflächen zwischen Kontrollleisten verschieben oder kopieren und vieles mehr.
Sie können die werkzeugabhängige Infoleiste oder den Inhalt der Flyout-Leisten, die sich in der Hauptsymbolleiste und den oberen Leisten befinden, nicht ändern.
Vollbildmodus
Der Designer verfügt über zwei Konfigurationen von Kontrollleisten:
- Eine Konfiguration erscheint, wenn das Fenster seine normale Größe hat.
- Die zweite Konfiguration erscheint, nachdem Sie "Fenster" > "Vollbild".
Alle Änderungen an einer Konfiguration von Kontrollleisten (z. B. Größenänderung oder Verschieben) haben keine Auswirkungen auf die andere Konfiguration. Änderungen an einzelnen Schaltflächen (z. B. das Einstellen einer Option) gelten sowohl im normalen als auch im Vollbildmodus.
Einblenden und Ausblenden von Kontrollleisten
|
|
Die Anzeige der Kontrollbalken wird durch die FunktionKontrollstäbe Dialogfeld ("Fenster" > "Kontrollstäbe").
Neben dem Namen jeder Kontrollleiste befindet sich ein Kontrollkästchen. Ein Häkchen im Kontrollkästchen zeigt an, dass die Kontrollleiste derzeit angezeigt wird. Klicken Sie auf das Kontrollkästchen der gewünschten Kontrollleiste, um diese Leiste ein- oder auszublenden. |
Sie können auch schnell dieKontrollstäbe ein- oder ausschalten, wenn Sie mit der rechten Maustaste in einen beliebigen leeren Bereich am oberen Rand des Programmfensters klicken. Verwenden Sie das Dropdown-Menü, um auszuwählen, welche Balken Sie anzeigen möchten.

Angedockte und frei schwebende Kontrollleisten
Normalerweise sind die Steuerleisten angedockt (an den Rändern des Fensters befestigt). Beim Verschieben des Fensters werden auch die angedockten Kontrollleisten verschoben.
Kontrollleisten können auch schwebend sein. Diese folgen nicht den Bewegungen des Fensters.
|
|
|
|
Schwebende Kontrollleiste |
Angedockte Kontrollleiste |
Sie können eine schwebende Kontrollleiste ausblenden, indem Sie entweder dieKontrollstäbe Dialogfeld (wie oben beschrieben) oder durch Klicken auf dessenSchließen SieSymbol.
Um eine Kontrollleiste schweben zu lassen, ziehen Sie sie vom Rand des Fensters weg, entweder in den Bearbeitungsbereich oder aus dem Designer Pro+ Fenster.
Um eine Kontrollleiste anzudocken, ziehen Sie sie herüber:
- Der Rand des Fensters.
- Oder die Menüleiste.
- Oder eine andere Kontrollleiste.
Eine schwebende Steuerleiste hat beim Ziehen eine doppelte Linienkontur. Diese ändert sich in eine einzelne Linie, wenn sie sich in einer Andockposition befindet. Wenn die Steuerleiste schwebend bleiben soll, halten Sie beim Ziehen die Taste "Strg" gedrückt.
Größe einer Kontrollleiste ändern
Bewegen Sie den Mauszeiger über den Rand der Kontrollleiste. Er verwandelt sich in einen Doppelpfeil. Sie können nun den Rand ziehen, um die Größe der Kontrollleiste zu ändern.
Neue Kontrollleisten erstellen
So erstellen Sie eine neue Kontrollleiste:
- Ziehen Sie eine Schaltfläche auf den Bearbeitungsbereich oder aus dem Fenster. Dadurch wird eine neue Kontrollleiste geöffnet, die die Schaltfläche enthält.
Oder klicken SieNeu über dieKontrollstäbe Dialogfeld. Hier können Sie eine neue Kontrollleiste erstellen und ihr einen Namen zuweisen. Die neue Kontrollleiste ist leer. Sie können dann Schaltflächen auf sie ziehen.
Das Verschieben von Schaltflächen wird im Folgenden beschrieben.
Löschen von Kontrollleisten
Sie können nur Steuerleisten löschen, die leer sind. Verschieben Sie daher alle Schaltflächen in eine andere Kontrollleiste. Schließen Sie die Kontrollleiste (klicken Sie entweder auf das SymbolSchließen Sie oder verwenden Sie das SymbolKontrollstäbe Dialogfeld). Die Kontrollleiste wird automatisch gelöscht, wenn Sie Designer Pro+ beenden.
Ändern der Größe von Schaltflächen
Die Schaltflächen können groß oder klein sein, je nach Auswahl in derKontrollstäbe Dialogfeld.
Verschieben von Schaltflächen und Werkzeugen
Zum Verschieben von Schaltflächen oder Werkzeugen:
- Bewegen Sie den Mauszeiger über die Schaltfläche, die Sie verschieben möchten.
- Halten Sie die "Alt"-Taste (linke ALT-Taste) gedrückt, um die Schaltfläche zu verschieben, oder die "AltGr"-Taste (rechte ALT-Taste), um die Schaltfläche zu kopieren, wenn Sie sie in benutzerdefinierten Kontrollleisten und anderen Kontrollleisten verwenden. Bei der vordefinierten "Schaltflächenpalette" kopieren beide ALT-Tasten die Schaltfläche jedoch nur.
- Ziehen Sie die Schaltfläche auf:
- Eine andere Stelle auf derselben Kontrollleiste.
- Oder eine andere Kontrollleiste.
- Oder auf den Bearbeitungsbereich, um eine neue Kontrollleiste zu erstellen.
Sie können die Schaltflächen nicht in die Infoleiste ein- oder ausblenden.
Schaltflächen und Werkzeuge ausblenden
Verschieben Sie die unerwünschten Schaltflächen oder Werkzeuge in eine andere Kontrollleiste und blenden Sie diese Kontrollleiste dann aus (siehe oben).
Wenn Sie die Schaltfläche oder das Werkzeug in Zukunft benötigen, verwenden Sie dieKontrollstäbe um die Kontrollleiste wieder anzuzeigen.
Sie können keine Schaltflächen oder Werkzeuge löschen.
Fly-out-Menüs
Einige Schaltflächen haben ein kleines schwarzes Dreieck, das anzeigt, dass es eine Flyout-Leiste gibt, die erscheint, wenn der Mauszeiger kurz über der Schaltfläche gehalten wird. Sie können den Inhalt dieser Flyout-Leisten nicht anpassen, aber Sie können die Schaltfläche als Ganzes auf die Leisten ziehen und wieder entfernen, genau wie bei normalen Schaltflächen.
Urheberrecht © Xara