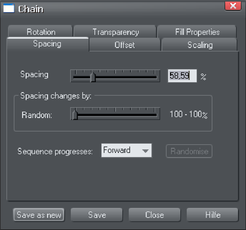Bürsten
Pinselstriche steuern das Aussehen von Linien - zum Beispiel, um einen Airbrush-Effekt anzuwenden. In Designer Pro / Photo & Graphic Designer gibt es zwei Arten von Pinseln.
- StreuungPinsel stempeln oder streuen wiederholt Formen aus der Pinseldefinition in Intervallen entlang einer Linie - Sie können in Streupinseldefinitionen Federn, Text, Extrusionen usw. verwenden.
- Art Pinsel strecken oder wiederholen die Pinselform, die entweder ein Vektor oder eine Bitmap sein kann, entlang einer Linie.

Kunstpinsel (links) Streupinsel (rechts)
Verwendung einer vorhandenen Bürste
|
|
Um einen Pinsel zu verwenden, klicken Sie auf die SchaltflächeFreihand- und Pinselwerkzeug |
Wählen Sie nun in der InfoLeiste einen Pinsel und ein Strichprofil aus.

|
|
Wählen Sie einen Pinsel |
|
|
Strichform auswählen |
Es gibt eine breite Palette von sowohlStreuungundArtBürsten.Zur leichteren Identifizierung sind die Kunstpinsel im Vorschaufenster mit einem (A) hinter dem Namen gekennzeichnet. Wenn Sie eine Linie zeichnen, wird die von Ihnen gewählte Pinsel- und Strichform verwendet.
Sie können auch die verschiedenen Pinseltypen mit der SchaltflächeLinien-Galerie.Es ist einfacher, die Pinsel in der Liniengalerie zu durchsuchen, da sie in Ordnern kategorisiert sind.
Sie können auch eine vorhandene Linie im Dokument markieren und dann eine andere Pinsel- oder Strichform wählen, um das Aussehen der Linie zu ändern.
Erstellen eines neuen Pinsels
So erstellen Sie einen neuen Pinseltyp:
- Entwerfen Sie die gewünschte Pinselform im Designer, wählen Sie sie aus und gehen Sie in das FensterFreihand- und Pinselwerkzeug.
- Klicken Sie aufPinsel erstellen.
- Es erscheint ein Dialogfeld - geben Sie Ihrem Pinsel einen passenden Namen und entscheiden Sie dann, ob er einStreuungoderArtBürste.
- Klicken Sie aufErstellen.
Sie können dann sofort mit Ihrem neuen Pinsel zeichnen. Ihr neuer Pinsel erscheint als erster Eintrag in der Dropdown-Liste der Pinsel auf der SeiteFreihand- und Pinselwerkzeug InfoBar, und in der ersten Dokumentpinsel Ordner imLinien-Galerie.
Pinsel werden im Dokument gespeichert. Wenn Sie einen Pinsel in einem anderen Dokument wiederverwenden möchten, müssen Sie zuerst das Dokument laden, das Ihren benutzerdefinierten Pinsel enthält. Nur die Standardpinsel sind immer verfügbar.
Wichtig: Obwohl Sie einen Standardpinsel bearbeiten können, können Sie die Bearbeitungen nicht in diesem Pinsel speichern, um sie über die aktuelle Sitzung hinaus zu verwenden. Die Standardpinsel werden immer wiederhergestellt, wenn das Programm gestartet wird. Wenn Sie einen der Standardpinsel bearbeiten möchten, müssen Sie ihn als neuen Pinsel speichern, indem Sie die Schaltflächen Speichern unter in den Pinsel-Einstellungsdialogen verwenden.
Richtlinien für neue Bürsten
Wenn Pinsel aus Bitmaps erstellt werden, sollte die Bitmap beschnitten werden, um so viel leeren Raum wie möglich von den Außenkanten zu entfernen. Dies bedeutet, dass der Pinsel keine überflüssigen unsichtbaren Teile in die Striche einfügt, die Sie mit ihm zeichnen, und es kann auch die Wahrscheinlichkeit von Rendering-Problemen verringern. Wenn an den Enden des Pinsels unsichtbarer Raum vorhanden ist, enden die Linien nicht genau an den Punkten, an denen Sie die Striche beginnen und beenden. Und wenn entlang der oberen und unteren Kante Leerraum vorhanden ist, erscheint die Linie nicht in der richtigen Breite, sondern schmaler.
Pinsel sollten mehr oder weniger horizontal sein. Andernfalls neigen die Pinselstriche dazu, von der gezeichneten Linie abzuweichen.
Pinsel sollten idealerweise aus voll gesättigten Farben definiert werden. Dadurch wird sichergestellt, dass beim Ändern der Farben der Pinselstriche die Farbe des Pinselstrichs eher mit der gewählten Farbe übereinstimmt, als dass sie nur eine Schattierung davon ist.
Pinselstriche färben
Wenn Sie einen Pinsel auswählen und mit ihm zeichnen, hat die gezeichnete Linie standardmäßig die gleiche(n) Farbe(n) wie der Pinsel. Sie können jedoch die Farbe Ihrer Linie ändern, indem Sie sie einfach auswählen und auf eine Farbe in der ListeFarblinieoder mit Hilfe derFarb-Editor. Alle neuen Linien, die Sie anschließend zeichnen, verwenden denselben Pinsel und dieselbe Linienfarbe. Um neue Linien zu zeichnen, die dieselben Eigenschaften wie eine bestehende Linie haben, klicken Sie einfach auf diese Linie, und die nächste Linie, die Sie zeichnen, wird genauso aussehen.
Bearbeiten eines Streupinsels
Je nachdem, ob Sie einen Scatter-Pinsel oder einen Art-Pinsel bearbeiten, wird ein anderes Dialogfeld angezeigt.Um auf erweiterte Bearbeitungsoptionen für einen Scatter-Pinsel zuzugreifen:
- Wählen Sie die zu bearbeitende Scatter-Pinsel-Linie mit der TasteFreihand- und Pinselwerkzeug
- Klicken Sie aufPinsel bearbeitenin der Info-Leiste.
Sie sehen dann den folgenden Dialog, den Sie ändern können:
|
|
|
Transparenz wird beschrieben in "Transparenz" und Farben werden in "Umgang mit Farbe".
Wenn Sie ein druckempfindliches Grafiktablett verwenden, können Sie mit den Optionen Transparenz und Skalierung die Empfindlichkeitsstufen des Pinsels konfigurieren. Wenn Sie kein druckempfindliches Grafiktablett haben, können Sie die Effekte mit folgenden Mitteln nachahmenPinselformen.
Speichern Sie Ihre Bearbeitungen mit der Tastespeichern Taste, mit derals neu speichern Taste wird ein neuer Pinsel erstellt.
Bearbeiten eines Kunstpinsels
Um einen Kunstpinsel zu bearbeiten:
- Wählen Sie die zu bearbeitende Art-Brush-Linie mit der TasteFreihand- und Pinselwerkzeug.
- Klicken Sie aufPinsel bearbeitenin der Info-Leiste.
Es erscheint der folgende Dialog:
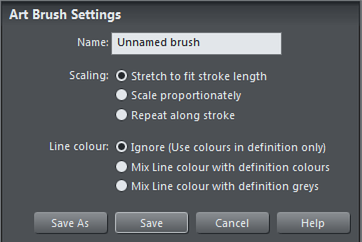
DieSkalierungDie Optionen bestimmen, wie die Bürste an Ihre Linie angepasst wird.
- Dehnen zur Anpassung an die Hublänge- Standardmäßig wird der Pinsel entlang der Linie gestreckt, um sich dem Strich anzupassen.
- Wählen Sie dieProportionale Skalierung wenn Sie die Proportionen des Pinselmusters beibehalten und die Linienbreite ignorieren möchten.
- Wiederholen Sie den Strich entlang- Die Pinselform wird nicht entlang des Pinselstrichs gedehnt, sondern wiederholt sich entlang des Pinselstrichs und folgt genau seinem Verlauf und seiner Ausrichtung.
DieFarbe der Linie können Sie festlegen, wie der Pinsel das Attribut der aktuellen Linienfarbe verwendet. Wenn Ihre aktuelle Linienfarbe beispielsweise auf Rot eingestellt ist und Sie einen grünen Pinsel wählen, möchten Sie dann einen roten Pinselstrich oder einen grünen Pinselstrich?
- Ignorieren (Farben nur in der Definition verwenden)Dies ist die Standardoption. Die aktuelle Linienfarbe wird ignoriert, wenn Sie mit diesem Pinsel zeichnen, und Sie erhalten die natürlichen Farben des Pinsels. Sie können die Linienfarbe dieses Pinselstrichs später immer noch ändern, wenn Sie das möchten, indem Sie die OptionFarb-Editor oder durch Anklicken einer Farbe in derFarblinie.
- Linienfarbe mit Definitionsfarben mischen Diese Option ist für Pinsel gedacht, die einen starken Farbton haben, wie einige der mitgelieferten Standardpinsel. Die starken Farbtöne in diesen Pinseln werden durch die von Ihnen gewählte Farbe ersetzt, Graustufen wie Schwarz, Weiß und Grau bleiben jedoch unverändert.
- Linienfarbe mit Definitionsgrautönen mischenDiese Option ist für Graustufenpinsel gedacht. Grautöne und Schattierungen anderer Farben im Pinsel werden durch entsprechende Schattierungen der von Ihnen gewählten Linienfarbe ersetzt. Wenn Sie einen neuen grauen Pinsel erstellen, wird diese Farboption standardmäßig ausgewählt.
Pinsel werden von allen Dokumenten gemeinsam genutzt. Wenn Sie also eine der oben genannten Optionen ändern, werden Sie gefragt, ob die Änderungen für alle Zeilen in allen aktuell geladenen Dokumenten gelten sollen, die diesen Pinsel verwenden, oder nur für die Zeilen, die Sie gerade ausgewählt haben.
Verwenden Sie dieSpeichern unter um einen neuen Pinsel zu erstellen, anstatt den aktuellen Pinsel zu ändern.
Urheberrecht © Xara