Werkzeug Shape Painter

Mit diesem Werkzeug können Sie auf eine bestehende Form "malen", um sie zu vergrößern, neue Bereiche hinzuzufügen oder die Form oder den Umriss anzupassen. Dies geschieht auf vektorielle Art und Weise und ist viel direkter und oft einfacher als die Verwendung des VektorwerkzeugsForm-Werkzeug. Sie können die Größe der "Feder" sowie ihr Seitenverhältnis und den Drehwinkel einstellen.
Wenn Sie eines der Liquify-Plugins verwenden, können Sie auch aus einer Reihe von Effekten wählen, um Umrisse von Formen, Linien und Rechtecken anzupassen.
So verwenden Sie das Werkzeug im StandardFarbe Modus, wählen Sie einfach das Werkzeug aus der ListeZeichnungswerkzeug Flyout-Menü. Wenn bereits eine Form ausgewählt ist oder Sie auf eine Form klicken, um sie auszuwählen, passen die Striche auf der Seite den Umriss der ausgewählten Form an. Wenn keine Form ausgewählt ist oder Sie auf den Hintergrund klicken, um die Auswahl aufzuheben, werden durch neue Striche neue Formen erstellt.
Wenn mehrere Formen ausgewählt sind, fügt das Malwerkzeug sie zusammen, wenn die Federform sie während des Ziehens berührt. Die resultierende verbundene Form hat die Attribute der obersten Form.
QuickShapes werden automatisch in bearbeitbare Formen umgewandelt, wenn die Feder sie berührt.
Die Infoleiste für dieses Werkzeug bietet Steuerelemente für die Federgröße, die Rundheit, den Federwinkel und die Weichheit sowie eine Glättungssteuerung, mit der Sie einstellen können, wie genau die Feder Ihren Mausbewegungen folgt (dies entspricht genau der Glättungssteuerung des Freihandwerkzeugs).
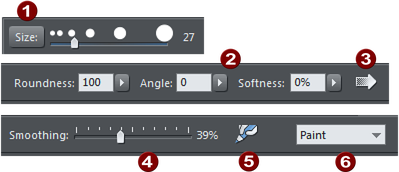
|
|
Federgröße - fest oder gezoomt, plus Schieberegler für die Federgröße |
|
|
Schieberegler für Rundung, Winkel und Weichheit der Feder |
|
|
Kantenweichheit - Legen Sie ein Profil fest, um die Weichheit an der Federkante zu steuern. |
|
|
Glättung - stellt ein, wie genau die Feder den Mausbewegungen folgt |
|
|
Aktivieren/Deaktivieren des drucksensitiven Zeichengeräts (falls angeschlossen) |
|
|
Liquify Plugins Dropdown-Menü. |
Größe der Feder
Steuern Sie die Größe der Schreibfeder durch Ziehen des Schiebereglers. Verwenden Sie die Schaltfläche Größe, um festzulegen, ob die Größe der Feder beim Vergrößern der Seite vergrößert werden soll oder ob sie gleich groß bleiben soll. Wenn Sie die Größe der Feder beibehalten, wird sie im Verhältnis zu den Objekten auf der Seite kleiner, so dass Sie kleinere Details ausradieren können.
Sie können die Federgröße auch bequem einstellen, indem Sie die Alt-Taste gedrückt halten und das Mausrad verwenden.
Hinweis: Dieses Werkzeug funktioniert nur dann vektoriell (d. h. beim Bearbeiten der Vektorumrisse der Form), wenn der Weichheitsregler auf Null eingestellt ist. Ist die Weichheit auf etwas anderes als Null eingestellt, wird der Seite immer eine neue gefiederte Form hinzugefügt.
Hinweis: Dieses Werkzeug kann für Fotos verwendet werden, ist aber nur nützlich, um einen bereits bearbeiteten oder beschnittenen Fotoausschnitt zu vergrößern.
Hinweis: Die Steuerung der Weichheit ist eigentlich nur eine Änderung des Federwerts, der auf den Strich angewendet wird, und Sie können die Weichheit nachträglich mit der SchaltflächeFederschieber.
Verflüssigungs-Plugins
Mit den Verflüssigen-Plugins, die Sie über das Dropdown-Menü in der Infoleiste aufrufen können, haben Sie die Möglichkeit, eine breite Palette von Effekten zu verwenden, um die Konturen einfacher Formen, Linien und Rechtecke zu verändern. Die Plugins ermöglichen es Ihnen, dies auf intuitive und malerische Weise zu tun, ohne dass Sie sich über einzelne Kontrollpunkte und Kurvengriffe Gedanken machen müssen, wie Sie es mit demForm-Werkzeug.
Die Plugins übernehmen die Einstellungen für Rundheit, Winkel und Weichheit der Feder und befinden sich unterhalb der HauptFarbeUmgebung.
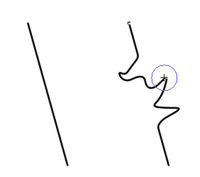
Linie (links), verändert durch das Plugin "Warp fast Liquify" (rechts)
Wählen Sie ein Plugin aus und ziehen Sie dann die Feder langsam über den Rand Ihrer Linie oder Form, um es in Aktion zu sehen.
Urheberrecht © Xara





