Registerkarte Allgemein
Diese Seite beschreibt dieAllgemeinim Dialogfeld Dienstprogramme, Optionen.
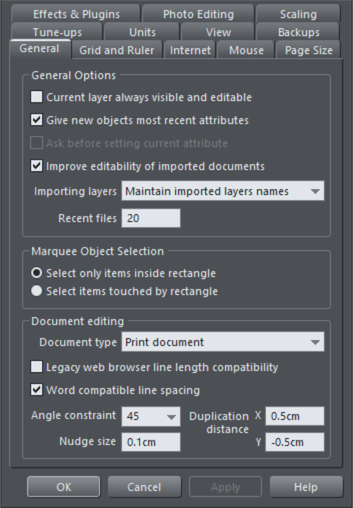
Aktuelle Ebene immer sichtbar und bearbeitbar
Wenn diese Option aktiviert ist, wird die Auswahl einer Ebene im FensterSeite & Ebene Galerie macht sie automatisch sichtbar und bearbeitbar.
Wenn diese Option nicht aktiviert ist, bleiben der sichtbare und der bearbeitbare Status einer Ebene unverändert, wenn Sie diese Ebene auswählen.
Neuen Objekten die neuesten Attribute geben (GNOMRA)
Beispiele für Attribute sind Linienbreite, Strichmuster, Pfeilspitzen, Farbe, Füllfarbe und Art der Füllung.
Wenn diese Option aktiviert ist, übernehmen neue Objekte die Attribute des zuletzt gezeichneten oder ausgewählten Objekts. Sie können zum Beispiel einer vorhandenen Form eine rote Füllung und eine grüne Linienfarbe geben. Wenn Sie dann eine neue Form zeichnen, erhält diese ebenfalls eine rote Füllung und eine grüne Linienfarbe. SieheAktuelle Attribute für eine vollständige Beschreibung der aktuellen Attribute und dieser Option.
Diese Option ist standardmäßig aktiviert.
Vor dem Setzen des aktuellen Attributs fragen
Dies ist der Fall, wenn Sie ein aktuelles Attribut ändern (dies geschieht, wenn Sie ein Attribut ändern, für das keine Objekte ausgewählt sind). Wenn diese Option gesetzt ist, werden Sie gefragt, ob Sie das Attribut ändern möchten. Ist diese Option nicht gesetzt, wird die Änderung ohne Bestätigung vorgenommen.
Verbesserung der Bearbeitbarkeit von importierten Dokumenten
Diese Option beeinflusst, was passiert, wenn Sie eine pdf-, docx- oder pptx-Datei öffnen, die in einer anderen Anwendung erstellt wurde. Wenn die Option aktiviert ist, analysiert Designer das Dokument und versucht, Textstile und benannte Farben zu erkennen und anzuwenden, wo es möglich ist, ohne das Erscheinungsbild des Dokuments zu verändern. Dies kann die Bearbeitung des Dokuments im Designer erleichtern. Zum Beispiel werden alle Komponenten, die Sie einfügen, die identifizierten Stile und Farben verwenden, so dass sie besser zu den vorhandenen Stilen und Farben im Dokument passen sollten. Die Verwendung von Textstilen und benannten Farben macht es natürlich auch einfacher, Text und Farben im gesamten Dokument zu ändern. Die Ergebnisse können jedoch variieren. Schalten Sie diese Option daher einfach aus, wenn Sie keine Stile und Farben zu Ihren Dokumenten hinzufügen möchten.
Importierte Ebenennamen beibehalten
Wenn diese Option aktiviert ist, bleiben die Ebeneninformationen beim Import von Vorlagen oder anderen Dateien erhalten. MitEbenen importieren in die aktive Schicht werden alle importierten Objekte auf der aktuellen Ebene angezeigt und die Ebeneninformationen in den eingehenden Daten werden ignoriert.Ebenen in neue Ebenen importieren erstellt eine Ebene für jede importierte Ebene.
WICHTIG: Besitzer von Web Deigner und Designer Pro sollten beachten, dass Sie diese Einstellung nicht ändern sollten, wenn Sie eine der Webvorlagen im Elements. Die meisten Webvorlagen haben mehrere Ebenen, die zur Implementierung von Mouseover-Effekten verwendet werden. Diese haben in der Regel Ebenen MouseOff und MouseOver und so beim Importieren dieser Designs ist es wichtig, dass diese Ebenen erhalten bleiben und mit den gleichen Ebenen in Ihrem Dokument zusammengeführt werden.
Neueste Dateien
Das Menü "Datei" zeigt eine Liste der zuletzt geladenen oder gespeicherten Dateien im Untermenü "Zuletzt geöffnet". Diese Liste bietet eine schnelle Möglichkeit, jede dieser Dateien erneut zu laden. Mit dieser Option können Sie die Anzahl der aufgelisteten Dateien ändern (zwischen 1 und 20 Dateien).
Marquee Objektauswahl
Mit dieser Option können Sie die Standardeinstellung fürAuswahl der Zelte (Sie ziehen ein Auswahlrechteck über die Objekte, die Sie auswählen möchten). Sie können also wählen, ob Objekte, die das Auswahlrechteck berühren, ausgewählt werden sollen oder nur die Objekte, die sich vollständig innerhalb des Rechtecks befinden.
Mit älteren Webbrowsern kompatible Zeilenlängen
Ältere Webbrowser waren nicht in der Lage, Text sehr genau darzustellen. Wenn man eine bestimmte Schriftgröße anforderte, rundeten sie diese auf oder ab und zeigten oft die falsche Größe und Breite an (im Vergleich zum ursprünglichen Schriftdesign und wie Xara, Word, PDF und alle modernen DTP-Programme sie anzeigen würden).
Ältere Versionen von Designer Pro / Web Designer versuchten, diese Ungenauigkeiten auszugleichen, indem sie eineKompatibilität mit der Zeilenlänge älterer Webbrowser was bedeutete, dass der Text etwas anders formatiert war - die Zeilenlängen waren anders als bei normalen Druckdokumenten oder demselben Text in Word- oder PDF-Dokumenten.
Die meisten modernen Webbrowser werden bei der genauen Wiedergabe von Text immer besser - Sie können jetzt jede beliebige Schriftgröße in px oder pt angeben, sogar Bruchgrößen, und der Text wird in den meisten Fällen genau wiedergegeben*. Die Textformatierung sollte dieselbe sein wie in Druck-, PDF- und Seitenlayout-Dokumenten. Dies gilt auch für automatisches Kerning, manuelles Kerning und Tracking (Buchstabenabstand).
Wenn Sie ein älteres Xara-Webdokument laden, wird ein Dialogfeld angezeigt, in dem Sie aufgefordert werden, die Textformatierung zu aktualisieren. Dadurch wird Ihr Webdokument so vorbereitet, dass es in den meisten modernen Webbrowsern korrekt angezeigt wird.
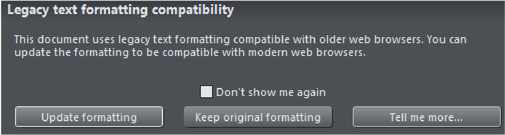
Die Aktualisierung der Formatierung zur Unterstützung modernerer Browser hat zur Folge, dass der Text aufgrund leicht abweichender Zeilenlängen möglicherweise neu fließt und die Textspalten etwas länger oder kürzer sind als zuvor. Sobald Sie die Formatierung aktualisiert haben, bleibt das Dokument so, und Sie werden nicht mehr dazu aufgefordert.
Um die Formatierung wieder auf den alten Stil zurückzusetzen, verwenden Sie dieRegisterkarte Allgemeinvon"Versorgungsunternehmen" >"Optionen" und stellen Sie sicher, dass dieKompatibilität mit der Zeilenlänge älterer Webbrowser Option aktiviert ist. Oder wenn Sie ein älteres Dokument in Xara laden, wählen Sie einfach die OptionOriginalformatierung beibehalten Option.
*Zum Zeitpunkt der Erstellung dieses Dokuments runden die Apple-Browser Safari und Chrome bei der Verwendung auf mobilen Geräten wie Handys und Tablets die Schriftgröße immer noch auf die nächste ganze Pixelgröße ab.
Art des Dokuments
Damit wird die Art des Dokuments bestimmt, die durch das Symbol auf der Registerkarte des Dokuments angezeigt wird.
- Drucken - Wird für Dokumente verwendet, die für den Druck bestimmt sind. SieheDrucken für weitere Einzelheiten.
- Website - Verwenden Sie diese Art von Dokument für die Erstellung von Websites und Webgrafiken. Siehe dieWeb-Grafiken und Websites Kapitel für weitere Einzelheiten.
- Foto - Wenn Sie ein JPEG-Foto in Xara öffnen, ist der Dokumenttyp Foto. Ein solches Dokument hat zum Beispiel keinen definierten Seitenbereich. Siehe dieFoto Handhabung Kapitel für Details
- Animation - Wird für Animationsdokumente verwendet. Siehe dieAnimationen Kapitel für Details.
- Präsentation (Web) - Dies sind spezielle Website-Dokumente, die eine Präsentation darstellen. Siehe dieWeb-Präsentationen Kapitel für weitere Informationen.
Normalerweise brauchen Sie den Dokumenttyp nicht zu ändern, da er bei der ersten Erstellung festgelegt wird (z. B. mit einer Vorlage ausElementsoder die Auswahl eines leeren Dokuments aus dem Menü"Datei"> "Neues Menü"). Es ist jedoch manchmal nützlich, zwischen Druck-, Website- und Präsentationsdokumenten zu konvertieren, wenn sich der Zweck, für den Ihr Dokument erstellt wurde, ändert. Sie können nicht in oder aus Foto- oder Animationsdokumenten konvertieren.
Word-kompatible Zeilenabstände
Diese Option ist in allen leeren Druckdokumenten standardmäßig aktiviert. Es ist am besten, sie aktiviert zu lassen, wenn Sie ein Druckdokument im Word-Format (docx) exportieren möchten. Die Option bewirkt, dass Xara Designer den Zeilenabstand von Text so gerendert wird, dass er besser zu einem exportierten Word-Dokument passt.
Winkelbeschränkung
Dies gilt für das Drehen oder Verschieben eines Objekts bei gedrückter "Strg"-Taste.
Sie können entweder aus dem Menü auswählen oder einen Wert in Grad eingeben.
Größe des Stupses
Dies gilt für das Verschieben von Objekten mit den Pfeiltasten auf der Tastatur.
In diesem Textfeld wird festgelegt, wie weit sich das Objekt bei jedem Tastendruck bewegt. Wenn das Dokument skalierte Einheiten verwendet (z. B. 1inch bis 1mile), zeigt dieses Textfeld die Entfernung in den skalierten Einheiten an.
Beim Stupsen erhöhen die Tasten "Strg" und "Umschalt" den Stupserabstand um das Fünffache bzw. Zehnfache.
Abstand der Vervielfältigung
"Bearbeiten" > "Duplizieren Sie"(Strg + D) erstellt ein Duplikat, das vom Originalobjekt versetzt ist. In diesen Textfeldern wird der Versatzabstand festgelegt.
Positive Werte erzeugen das Duplikat über oder rechts vom Originalobjekt.
Negative Werte erzeugen das Duplikat unterhalb oder links davon.
Urheberrecht © Xara