Registerkarte anzeigen
Diese Seite beschreibt die Registerkarte Ansicht im Dialogfeld Dienstprogramme, Optionen von Photo & Graphic Designer und Designer Pro.
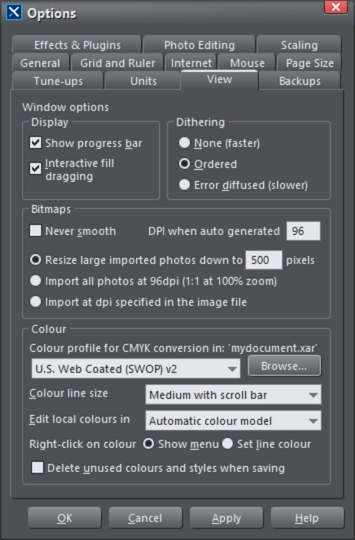
Anzeige
Fortschrittsbalken anzeigen:Bei langen Operationen kann Xara einen Fortschrittsbalken in der Statuszeile anzeigen. Wenn Sie stattdessen eine Sanduhr bevorzugen, die den Mauszeiger ersetzt, bis der Vorgang abgeschlossen ist, deaktivieren Sie das KontrollkästchenFortschrittsbalken anzeigen Umgebung.
Die Sanduhr und der Fortschrittsbalken dienen nur zur Information - sie haben keinen Einfluss auf das Dokument selbst.
Interaktives Ziehen der Füllung:Mit dem interaktiven Ziehen von Füllungen können Sie sehen, wie Füllungen und Transparenzen aussehen, wenn Sie die Füllungsgriffe ziehen. Diese Funktion ist standardmäßig aktiviert.
Dithering
Mit diesen Optionen legen Sie die Dithering-Methode fest, mit der Ihr Dokument auf dem Bildschirm angezeigt wird.
Es wird empfohlen, dies auf der Standardeinstellung zu belassen.
Bitmaps
Diese Optionen gelten nur für das aktuelle Dokument. Sie haben keine Auswirkungen auf andere Dokumente, die gerade geladen sind.
Niemals glatt: Wenn Xara eine Bitmap skaliert, wird in der Regel eine Glättung (Interpolation) zwischen den einzelnen Pixeln vorgenommen, um der Bitmap ein glattes Aussehen zu verleihen. In der Regel werden so die besten Ergebnisse erzielt. Aktivieren Sie diese Option, wenn Sie diesen Effekt nicht wünschen.
DPI bei automatischer Generierung: Einige Funktionen wie Schatten und Abschrägungen werden mit Bitmaps erstellt. Xara berechnet die Auflösung dieser Bitmaps, wenn sie angezeigt werden. Wenn Sie jedoch Aktionen für Schatten und Abschrägungen durchführen, wie z. B.In bearbeitbare Formen umwandeln,Formen kombinieren,Exportieren als EPS undAls Flash exportierenXara erstellt eine neue Bitmap mit der hier angegebenen Auflösung. Für die Verwendung auf dem Bildschirm (z. B. für Webseiten-Grafiken) ist 96 DPI der beste Wert. Für Arbeiten, die gedruckt werden sollen, benötigen Sie möglicherweise einen höheren Wert. Änderungen an diesem Wert gelten für neue automatisch generierte Bitmaps; sie haben keine Auswirkungen auf bestehende Bitmaps.
Mit der Optionsschaltflächengruppe 3 können Sie festlegen, wie große Fotos beim Import behandelt werden sollen. Angesichts der Größe von Digitalkamerafotos kommt es bei der Arbeit an einem Dokument häufig vor, dass das importierte Foto ein Vielfaches der Seitengröße ausmacht.
Verkleinern Sie große importierte Bilder auf ... Pixel: Dies ist die Standardoption. Große Bilder werden auf eine handlichere Breite von 500 Pixeln oder die von Ihnen hier eingestellte Größe verkleinert. Der Dokumentenzoom wird nicht verändert.
Importieren Sie alle Fotos mit 96DPI (1:1 bei 100% Zoom):Mit dieser Option wird der DPI-Wert des Bildes ignoriert und es wird geladen, als ob der DPI-Wert 96 wäre (Bildschirmgröße 1:1). Wenn also ein Bild 1000 Pixel breit ist, wird es in Xara als 1000 Pixel breit angezeigt. Außerdem zoomt Xara bei Bedarf automatisch heraus, so dass das gesamte Foto in die Ansicht passt.
Importieren Sie mit den im Bild angegebenen dpi:Mit dieser Option wird jeder DPI-Wert, der im Bild selbst angegeben ist, gelesen und das Bild wird mit diesem DPI-Wert importiert. Beachten Sie, dass einige Digitalkameras falsche oder wenig hilfreiche DPI-Werte in die Fotos schreiben, so dass diese Option möglicherweise nicht immer die erwarteten Ergebnisse liefert.
Beachten Sie, dass die oben genannten Importoptionen nicht für Fotodokumente gelten. Fotos werden in Fotodokumenten immer in ihrer vollen Größe importiert/geöffnet.
Farbe
Farbprofil für CMYK-Konvertierung: Wählen Sie ein ICC-Farbprofil aus, das für die CMYK-Konvertierung auf dem Bildschirm verwendet werden soll.
Klicken Sie aufdurchsuchen um ein ICC-Profil von Ihrem Gerät auszuwählen, das in das Dokument eingebettet werden soll. Das ausgewählte Profil wird beim Export nach PDF/X standardmäßig verwendet.Klicken Sie hier für weitere Informationen.
Größe der Farblinien:Hier können Sie die Größe des Farbbalkens am unteren Rand des Bildschirms auswählen. Eine Bildlaufleiste wird angezeigt, wenn die Anzahl der Farben größer ist als die Breite des Farbbalkens.
Lokale Farben bearbeiten:Dies wirkt sich auf das Farbmodell aus, das beim Bearbeiten einer lokalen Farbe angezeigt wird.
Automatisch zeigt das Farbmodell des Originalfarbstils an, auf dem die lokale Farbe basiert. Zum Beispiel das HSV-Farbmodell für einen in HSV definierten Farbstil. Dies ist wichtig, wenn Sie z. B. sicherstellen müssen, dass Ihre Objekte in CMYK vorliegen.
Mit den anderen Optionen können Sie auswählen, welches der vier Farbmodelle (RGB, CMYK, HSV, Graustufen) standardmäßig immer verwendet werden soll.
Klicken Sie mit der rechten Maustaste auf die Farbe: Mit dieser Option können Sie dieFarblinien-Rechtsklickmenü und legen Sie mit einem Rechtsklick die Linienfarbe fest.
Löschen Sie unbenutzte Farben beim Speichern und Laden: Wenn diese Option aktiviert ist, werden alle nicht verwendeten benannten Farben in Ihrem Dokument gelöscht, wenn Sie speichern/laden. Dadurch wird verhindert, dass Ihre Farbzeile mit benannten Farben überladen wird, die im Entwurf nicht verwendet werden. Dies ist besonders nützlich, wenn Sie ältere Entwürfe laden, da frühere Versionen von Xara benannte Farben implizit erstellt haben. Daher enthalten viele ältere Designs zahlreiche unbenutzte benannte Farben. Wenn Sie diese Designs mit deaktivierter Option laden, ist es schwierig, die wichtigen benannten Farben auf dem Bildschirm zu identifizieren.Farbe Linie von den ungenutzten.
Urheberrecht © Xara