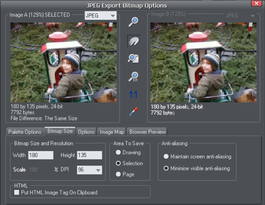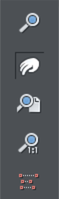Übersicht über die Exportdialoge JPEG, PNG, GIF und BMP
|
|
Der Dialog für die Exporteinstellungen hat zwei Vorschaufenster,Bild A auf der linken Seite undBild B auf der rechten Seite, so dass Sie alternative Exporteinstellungen oder Dateitypen Seite an Seite vergleichen können. Klicken Sie einfach auf das linke oder rechte Vorschaufenster, um die aktive Vorschau zu ändern. Oberhalb des Vorschaufensters befindet sich ein kleines Dropdown-Menü, in dem Sie zwischen den vier gängigsten Exporttypen JPEG, PNG, GIF und BMP wählen können. |
Wenn Sie die Vorschau ausgewählt habenA oderB können Sie dann auf den fünf Registerkarten unterhalb der Vorschau eine Vielzahl von Exportoptionen einstellen. Einige Optionen, wie z. B. die Palettenoptionen, gelten nur für bestimmte Dateitypen, wie z. B. PNG, und sind für den JPEG-Typ nicht relevant.
Weitere Optionen im Rahmen desOptionen Wenn Sie z. B. ein JPEG exportieren, können Sie hier die gewünschte Qualität einstellen.
Das Verfahren zum Exportieren eines Bildes:
- Wählen Sie das Objekt oder die Objekte auf der Seite aus, die Sie exportieren möchten.
- Wählen Sie das Menü Exportieren oder "Strg + Umschalt + E", geben Sie einen Dateinamen ein und wählen Sie den Dateityp aus der Dropdown-Liste. Der Hauptexporttyp zeigt den oben genannten Vorschaudialog an.
- In diesem Vorschaudialog können Sie die Einstellungen anpassen, wenn Sie möchten, oder dies überspringen, wenn Sie mit den Standardeinstellungen zufrieden sind
- Klicken Sie auf dieExportieren Taste
Für die am häufigsten verwendeten Formate JPEG und PNG können Sie in Schritt 2 stattdessen die direkten Operationen verwenden, die in der DateiMenü Datei:JPEG exportieren undPNG exportieren. Der angezeigte Exportdialog enthält eine Schaltfläche "Einstellungen", über die Sie zu dem oben gezeigten Dialog für die Exporteinstellungen gelangen.
Die meisten Exporteinstellungen werden für das nächste Mal, wenn Sie exportieren, gespeichert. Wenn Sie zum Beispiel die JPEG-Qualität einstellen, wird beim nächsten Export eines JPEGs die letzte Qualitätseinstellung gespeichert.
Exportierte Bildgröße
Wenn Sie exportieren, ist die normale Standardgröße die gleiche, die Sie auf dem Bildschirm bei 100 % Zoom sehen. Die Pixelgröße wird unter dem Vorschaufenster angezeigt. Sie können die Pixelmaße anpassen, indem Sie entweder vor dem Export die Objektgröße auf der Seite anpassen oder alternative Pixel- oder dpi-Werte in das FeldBitmap-Größe tab.
Vorschau Steuerelemente
Diese Schaltflächen verändern die Vorschau der Bilder, haben aber keinen Einfluss auf die exportierte Datei:
|
|
|
Das folgende Werkzeug ist nur für Dateien mit weniger als 256 Farben relevant (aber Sie werden das Ergebnis sehen, wenn Sie diePalette Optionen Registerkarte ausgewählt):
|
|
Farbwähler: Wenn Sie den Mauszeiger über das Bild bewegen, wird die Farbe unter dem Mauszeiger hervorgehoben. Klicken Sie, um diese Farbe in der Palette auszuwählen. Sie können dann mitPalette Optionen (siehe unten) können Sie diese Farbe ändern. |
Vorschau:Die Schaltfläche Vorschau ist auf allen Registerkarten dieses Dialogs verfügbar. Sie aktualisiert die Vorschaufenster, um alle Änderungen, die Sie an den Exportoptionen vorgenommen haben, zu berücksichtigen.
Registerkarte "Palettenoptionen
Auf dieser Registerkarte können Sie die Farbeinstellungen für Ihr exportiertes Bild ändern.
Dithering&Palette
DieDithering undPalette Optionen gelten nur für den Export mit 256 Farben oder weniger und wirken sich auf die Darstellung des Bildes und seine Farbpalette aus. Es wird empfohlen, immer eineOptimierte Palette. EinstellungDither auf "keine", was zu kleineren Dateien führt, die aber möglicherweise gebündelt sind, oderFehler DiffusionDies führt zu qualitativ besseren Ergebnissen, aber auch zu größeren Dateien.
Farbtiefe
Wählen Sie die Anzahl der Farben, die Ihre Bitmap benötigt. Je mehr Farben, desto größer die Datei (normalerweise) und desto höher die Qualität. Die SeiteEchte Farbe Option unterstützt bis zu 16 Millionen Farben.Echtfarbe + Alpha enthält halbtransparente Funktionen wie weiche Schatten und Transparenz. Für Anwendungen, die PNG-Dateien mit Alphakanälen unterstützen, ist dies das empfohlene Format.
Wenn Sie 256 Farben oder weniger wählen, haben Sie die Möglichkeit, einfache Transparenz zu verwenden (Weinglas-Symbol - siehe unten). Diese Option unterstützt keine halbtransparenten Pixel, sondern nur vollständig undurchsichtige oder vollständig transparente Pixel und kann daher gezackte Kanten erzeugen.
Maximale Farben
Wenn Sie eine Farbtiefe von 256 oder weniger wählen, können Sie genau steuern, wie viele Farben in der Datei verwendet werden. Dies bietet ein hohes Maß an Kontrolle über die Qualität im Vergleich zur Dateigröße. Geben Sie einfach die gewünschte Anzahl von Farben ein und drücken Sie dieVorschau Taste zur Vorschau.
Buttons
Diese Tasten (außerTransparenter Hintergrund) gelten für den Export von Bildern mit 256 Farben oder weniger. Diese Dateien werden mit einer begrenzten Farbpalette erstellt, und diese Steuerelemente bieten ein hohes Maß an Kontrolle über diese Palettenfarben. SieheFarbwähler oben, wie man eine Farbe auswählt, oder klicken Sie auf eine Farbe in derFarbpalette).
|
|
Eine Farbe sperren |
Sie können die Anzahl der Farben angeben, die Sie in der Palette der exportierten Bitmaps haben möchten. Möglicherweise möchten Sie sicherstellen, dass bestimmte Farben immer in der Palette erscheinen; Sie können diese Farben sperren. Klicken Sie auf eine Farbe, um sie auszuwählen, und wählen Sie dann die OptionSchloss Schaltfläche. Unten links neben der Farbe erscheint ein kleines Quadrat, das anzeigt, dass es sich um eine gesperrte Farbe handelt.
|
|
Eine Farbpalette websicher machen |
Wenn Sie auf diese Schaltfläche klicken, wird die ausgewählte Farbe in eine der 216 gängigen Webbrowser-Farbpaletten umgewandelt. Dies ist ein altes System, das nicht mehr besonders wichtig oder relevant ist, da fast alle Computer Millionen von Farben darstellen können und es keinen Vorteil bringt, Webgrafiken auf diese begrenzte Palette zu beschränken.
|
|
Den Bildhintergrund transparent machen |
Alle Bereiche, die nicht von den ausgewählten Objekten bedeckt sind, transparent machen. Wenn Sie diese Option wählen, wird automatisch ein Eintrag in der Palette transparent.
|
|
Transparent machen einer Palettenfarbe |
Diesen Farbeintrag transparent machen. Beachten Sie den Unterschied zwischen dieser Option, die Teile der ausgewählten Objekte transparent macht, undDen Bildhintergrund transparent machenwodurch die Bereiche hinter den ausgewählten Objekten transparent werden.
|
|
Löschen einer Palettenfarbe |
Löschen Sie diese Farbe aus der Palette. Alle Bereiche in der Bitmap, die die gelöschte Farbe verwenden, verwenden dann die nächstgelegene Farbe in der Palette. Je weniger Farben in der Palette sind, desto kleiner ist die Bitmap-Datei.
|
|
Wiederherstellen einer zuvor gelöschten Farbe |
Eine gelöschte Farbe wiederherstellen.
|
|
Systemfarben hinzufügen |
Fügt der Palette 28 Farben hinzu. Bei diesen Farben handelt es sich um die regulären Windows-Systemfarben und eine Reihe von Primärfarben. Dies stellt sicher, dass die Palette eine Vielzahl von Farben enthält und kann die Qualität des Bildes verbessern, insbesondere wenn es eine große Farbpalette enthält. Möglicherweise müssen Sie mit dieser Option experimentieren, um die besten Ergebnisse zu erzielen.
Registerkarte Bitmap-Größe
Auf dieser Registerkarte können Sie die Größe des exportierten Bildes ändern.
Bitmap-Größe und Auflösung
Sie können die Größe der exportierten Bitmap ändern, indem Sie sie ändern:
- Größe: Geben Sie die gewünschte Breite oder Höhe in eines der Felder ein. Beachten Sie, dass das Seitenverhältnis der Bitmap fest ist, so dass die Änderung einer Dimension automatisch auch die andere ändert.Größe ist besser geeignet alsSkalawenn Sie eine Bitmap mit einer bestimmten Größe in Pixeln erstellen möchten.
- Maßstab: (Abgeblendet für JPEG & PNG). Damit können Sie die Bitmap um einen bestimmten Prozentsatz vergrößern oder verkleinern.Skalaist besser geeignet alsGrößewenn Sie z. B. eine Bitmap wünschen, die 50 % größer ist als das Original.
- Auflösung: (Abgeblendet für GIF & BMP) Geben Sie die Auflösung in das FeldDPI Feld. Wenn Sie ein Bild für die Anzeige auf dem Bildschirm exportieren (z. B. für eine Website), benötigen Sie normalerweise keine höhere Einstellung als 96 dpi. (Wenn Sie für ein Retina-Gerät exportieren müssen, können Sie automatisch auch eine Version mit einer höheren Auflösung von 192 dpi exportieren).
Zu speichernder Bereich
Die Bitmap kann in einem dieser Bereiche des Dokuments erstellt werden:
- Seite: Der gesamte Seitenbereich.
- Zeichnung: Die von Objekten bedeckte Fläche.
- Auswahl: Der Bereich, der von den Objekten in der Auswahl abgedeckt wird. Nur verfügbar, wenn Objekte ausgewählt sind.
Anti-Aliasing
Anti-Aliasing verbessert das Erscheinungsbild von Grafiken durch Glättung von gezackten Kanten:
- Bildschirm-Aliasierung beibehalten: Die exportierte Bitmap verwendet genau die gleiche Positionierung wie auf dem Bildschirm und hat daher das gleiche Anti-Aliasing. Dies kann dazu führen, dass die Kanten von Objekten leicht unscharf sind, weil sie nicht genau auf die Pixelgrenzen fallen.
- Sichtbares Anti-Aliasing minimieren: Damit werden die Objekte um Bruchteile eines Pixels verschoben, um das Anti-Aliasing an den Rändern der exportierten Bitmap zu minimieren. Wählen Sie diese Option, wenn Sie nicht sicher sind, welche Sie verwenden sollen.
HTML Image Tag in die Zwischenablage legen
Damit können Sie die grundlegenden HTML-IMG-Tag-Informationen beim Speichern der Bitmap speichern. Sie können den Tag dann in Ihren Text- oder externen HTML-Seiteneditor einfügen.
Exportiert auch Retina (192dpi) Bitmap
Wenn diese Option aktiviert ist, können Sie gleichzeitig ein hochauflösendes Retina-Bild mit 192 dpi exportieren. Dies erspart Ihnen den doppelten Export, wenn Sie sowohl ein Bild mit 96dpi als auch ein Bild mit 192dpi Auflösung für Retina-Geräte bereitstellen müssen. Für JPEG und PNG ist der Vorgang nur gültig, wenn Sie die Option 96dpi ausgewählt haben.
SieheBilder mit hoher Auflösung für weitere Informationen über Retina-Bilder.
Registerkarte Optionen
Auf dieser Registerkarte können Sie die JPEG-Komprimierung ändern und bei Bedarf das Progressive/Interlacing für die GIF- und PNG-Optionen aktivieren.
JPEG-Qualität:(nur JPEG) Eine niedrige Einstellung führt zu einer kleinen Datei mit einem Qualitätsverlust, während ein hoher Wert nur eine geringe Verringerung der Dateigröße, aber eine hohe Qualität bewirkt. Beachten Sie, dass eine Einstellung von 100% die Datei immer noch komprimiert. Eine Einstellung von 85 % führt zu einer guten Komprimierung, ohne dass ein merklicher Qualitätsverlust für die meisten Anwendungen entsteht.
Verschachtelt: (nur GIF und PNG) Dies ist wie ein JPEG. Im Browser erscheint das Bild zunächst als Bild mit geringer Auflösung. Je mehr von der Datei geladen wird, desto höher wird die Auflösung.
Transparent:(nur GIF und PNG) Damit werden alle Bereiche, die nicht von den ausgewählten Objekten bedeckt sind, transparent. Wenn Sie diese Option wählen, wird automatisch ein Eintrag in der Palette transparent.
Exportieren Sie jede Ebene in eine eigene Datei: (nur GIF und PNG) Wenn Sie diese Option beim Exportieren eines Entwurfs mit mehreren Ebenen auswählen, wird für jede Ebene eine eigene Datei exportiert. Die Namen der einzelnen Ebenen (wie in der Seiten- und Ebenengalerie festgelegt) werden zur Benennung der exportierten Dateien verwendet.
Registerkarte Bildkarte
Bei einer Image Map können Sie "anklickbare" Bereiche auf der Grafik haben, wenn diese in einem Browser angezeigt wird. Wenn Sie auf einen dieser Bereiche klicken, wird eine neue Webseite aufgerufen. Wenn Sie eine Image Map erstellen möchten, verwenden Sie "Hilfsmittel -> Webadresse", um Webadressen (URLs) zu den verschiedenen Teilen Ihrer Zeichnung hinzuzufügen.
Bildkarte in die Zwischenablage exportieren:Damit wird der HTML-Code der Image Map in die Zwischenablage kopiert, so dass Sie ihn in Ihren Text- oder Webseiteneditor einfügen können. Es gibt eine Option auf der SeiteBitmapGröße, um die HTML-IMG-Registerkarte in der Zwischenablage zu speichern. Wenn Sie eine dieser Optionen für die Zwischenablage auswählen, wird die andere Option automatisch abgewählt.
Bildkarte in Datei exportieren:Damit wird der Text der Image Map in eine Datei kopiert. Sie können entweder:
- Bildkarte in bestehende Datei einfügen: Hiermit wird die Image-Map in die angegebene Datei eingefügt. Wenn die Datei bereits eine Image-Map mit demselben Namen enthält, wird die vorhandene Image-Map ersetzt. Handelt es sich um eine neue Image-Map, wird sie am Ende der Datei eingefügt.
- Vorhandene Datei ersetzen: Damit wird der vorhandene Inhalt der Datei überschrieben. Diese Option ist nützlich, wenn Sie den Text der Bildkarte zur späteren Verwendung speichern möchten.
Beachten Sie, dass beim Öffnen dieser Datei in einem Browser ein leeres Fenster angezeigt wird, d. h. Sie sehen die Grafik nicht. Der Grund dafür ist, dass die Datei nicht den IMG-Tag enthält, der für die Anzeige der Grafik erforderlich ist. Der IMG-Tag könnte wie folgt aussehen: <img src="Dateiname.gif" usemap="#Beispiel" />.
Integration von Adobe Dreamweaver:Wenn diese Option ausgewählt ist, ist die Bitmap in Dreamweaver mit dem ursprünglichen Xara-Dokument verknüpft. Wenn Sie die Bitmap später bearbeiten müssen, kann Dreamweaver Xara Designer laden und das Originaldokument anzeigen.
Optionen für Bildkarten
- Name:Image-Maps werden benannt. (Die Namen müssen innerhalb eines Dokuments eindeutig sein.) Wenn Sie diese Image-Map in eine bestehende Datei einfügen, können Sie entweder einen neuen Map-Namen eingeben oder den Namen einer bestehenden Map wählen. Auf diese Weise können Sie eine vorhandene Karte durch neue Daten ersetzen.
- Kurven mit Linien annähern:Bildkartenpolygone sind eine Reihe von geraden Linien, und mit dieser Option können Sie festlegen, wie genau die Kurven in den anklickbaren Bereichen verfolgt werden. (Beachten Sie, dass Kreise in Image Maps einen Sonderfall darstellen).Sehr eng gibt die beste Annäherung. Dies vergrößert die Größe Ihrer Webseite und macht sie langsamer beim Herunterladen.
- Alle anklickbaren Bereiche als Rechtecke speichern:Ignorieren Sie die Form der anklickbaren Bereiche. Speichern Sie alle klickbaren Bereiche als einfache Rechtecke, die den klickbaren Bereich vollständig umschließen.
Registerkarte Browser-Vorschau
Mit Hilfe der Vorschaufelder A und B im FensterExportierenDialogfeld (siehe oben) können Sie den besten Kompromiss aus Dateigröße und Qualität für Webgrafiken auswählen. Der beste Test ist jedoch, zu prüfen, wie die Grafik in einem Webbrowser aussieht. Diese Registerkarte bietet eine Reihe von Optionen für diese Vorschau. Klicken Sie auf die SchaltflächeBrowser-Vorschau um Ihren Webbrowser zu starten und die Grafiken vor dem Exportieren in der Vorschau anzuzeigen.
Urheberrecht © Xara