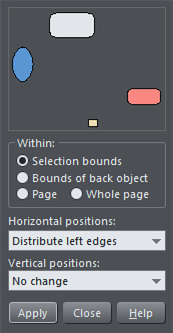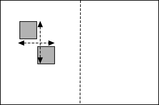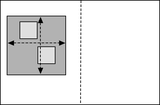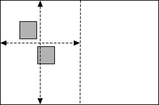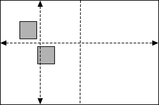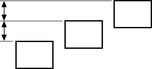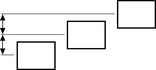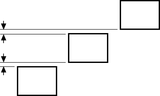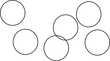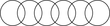Ausrichtung
Damit können Sie zwei oder mehr Objekte genau ausrichten oder verteilen.
Schnelles Ausrichten
Markieren Sie die Objekte, die Sie ausrichten möchten, und klicken Sie mit der rechten Maustaste auf die Auswahl, um die OptionAusrichtenaus dem Dropdown-Menü, und führen Sie dann einen der folgenden Schritte aus:
- Richten Sie die Objekte vertikal aus, indem SieLinke Kanten,Zentren, VerteilerzentrenoderRechte Kanten.
- Richten Sie die Objekte waagerecht aus, indem SieObere Kanten,Zentren, VerteilerzentrenoderUntere Kanten.
Ausrichten und Verteilen von Raum
Wenn Sie den Abstand zwischen den Objekten verteilen und sie ausrichten möchten, markieren Sie die Objekte, klicken Sie mit der rechten Maustaste auf die Auswahl und wählen Sie "Ausrichten" > "Ausrichten"um das Dialogfeld Objektausrichtung anzuzeigen. Wählen Sie alternativ "Anordnen" > "Ausrichtung"("Strg ++ L").
|
|
Das kleine Diagramm am oberen Rand des Dialogfelds zeigt Ihnen, wie sich die Auswahl der einzelnen Optionen auswirkt. Die ausgewählten Objekte im Dokument ändern sich nicht, bis Sie aufBewerbung. Der Ausrichtungsdialog ist ein nichtmodaler Dialog, d. h. Sie können ihn auf dem Bildschirm behalten und gleichzeitig weiter am Dokument arbeiten. Sie können also das Werkzeug wechseln, zeichnen und die Objektauswahl ändern und dann einfach aus den verschiedenen Ausrichtungsoptionen wählen. Wenn Sie sich bei der Auswahl vertan haben, können Sie die Auswahl ändern, indem Sie einfach auf die SchaltflächeBewerbungum die letzten Ausrichtungseinstellungen wieder anzuwenden. Dies kann Echtzeit einsparen. |
Unter
In diesem Abschnitt des Dialogfelds werden die Grenzen festgelegt, innerhalb derer Sie die Objekte ausrichten oder verteilen. Die Optionen sind:
|
|
Grenzen der Auswahl: Die Grenzen sind die Außenkanten der ausgewählten Objekte. Ihre relative Position auf der Seite oder dem Druckbogen hat keinen Einfluss. |
|
|
Grenzen des Back-Objekts: Die Grenzen sind die Außenkanten des hintersten ausgewählten Objekts. Dieses Objekt ist von der Ausrichtung nicht betroffen. Damit können Sie das "Referenzobjekt" festlegen, wenn Sie z. B. mehrere Objekte in einer Reihe ausrichten wollen. Bei den normalen "Auswahlgrenzen"-Optionen ist das ganz linke Objekt das Referenzobjekt (dasjenige, das sich nicht bewegen wird) |
|
|
Seite: Befinden sich die Objekte auf einer einzigen Seite, sind die Grenzen die Kanten der Seite. (So können Sie z. B. Objekte auf der Seite zentrieren oder am Seitenrand ausrichten). |
|
|
Ganze Seite: In den meisten Fällen ist dies gleichbedeutend mitSeite es sei denn, Sie haben eine Doppelseite, in diesem Fall wird der Rahmen beider Seiten verwendet. |
Abgleich mit
Zum Beispiel, um Objekte so auszurichten, dass ihre linken Kanten nach links ausgerichtet sind.
- Wählen Sie die Objekte aus und klicken Sie mit der rechten Maustaste auf die Auswahl.
- Wählen Sie "Ausrichten" > "Linke Ränder" aus der Dropdown-Liste.
Die ausgewählten Objekte werden so verschoben, dass sie an den linken Kanten ausgerichtet sind.
Alternativ dazu:
- Wählen Sie "Ausrichten" > "Ausrichtung" oder drücken Sie "Strg + Umschalt + L" oder wählen SieAusrichtungvon derAnordnenum den Dialog Objektausrichtung zu öffnen.
- Wählen Sie die gewünschteUnter Option, z. B. Auswahlgrenzen.
- Wählen SieLinks ausrichten für horizontale Positionen.
- Lassen Sie vertikale Positionen aufKeine Änderung.
- Klicken Sie aufBewerbung.
Die ausgewählten Objekte werden so verschoben, dass sie an den linken Kanten ausgerichtet sind.
Alle Ausrichtungsoptionen funktionieren auf ähnliche Weise. Der Kürze halber wird hier nur die Option "Links ausrichten" beschrieben, die in der Abbildung des Dialogfelds gezeigt wird. Experimentieren Sie, um mehr über die anderen Optionen zu erfahren.
Zur Schnellauswahl beliebiger Kombinationen von vertikaler und horizontaler Ausrichtung klicken Sie mit der Maus in das Diagramm im Ausrichtungsdialog:
- Ein einfacher Mausklick richtet die horizontalen und vertikalen Positionen an der angeklickten Position auf eine der neun Kombinationen von oben-zentral-unten/links-zentral-rechts aus.
- "Strg + Mausklick" lässt die horizontale Position unverändert und ordnet die Objekte in einer oben, mittig oder unten ausgerichteten Reihe an.
- "Umschalt+Mausklick" lässt die vertikale Position unverändert und ordnet die Objekte in einer links, mittig oder rechts ausgerichteten Spalte an.
Verteilen Sie
Die Verteilungsoptionen positionieren alle ausgewählten Objekte gleichmäßig über den "Innerhalb"-Bereich (normalerweise innerhalb der Auswahlgrenzen, aber es kann auch derSeite oderGanze Seite).
Auch hier funktionieren alle Verteilungsoptionen auf ähnliche Weise. Die folgenden Beispiele zeigen, wie die verschiedenen Optionen für die vertikale Positionierung die Objekte ausrichten:
|
|
Verteilung der Oberkanten: Die Oberseiten der Objekte sind gleichmäßig verteilt.Untere Kanten Die Verteilung ist umgekehrt, d. h. die Unterseite der Objekte ist gleichmäßig verteilt. |
|
|
Verteilung der Zentren: Die Zentren der Objekte sind gleichmäßig verteilt. |
|
|
Gleichmäßige Verteilung:die Objekte sind gleichmäßig voneinander entfernt. |
Die Optionen für die horizontale Positionierung sind ähnlich, funktionieren jedoch in horizontaler Richtung.
Zum Beispiel, um diese Sammlung von zufällig positionierten Ellipsen so zu verteilen, dass sie alle den gleichen Abstand haben und am oberen Rand ausgerichtet sind:
|
|
|
|
|
Sie sehen jetzt so aus, alle gleichmäßig horizontal verteilt und nach oben ausgerichtet. |
Denken Sie daran, dass Sie den Vorgang jederzeit rückgängig machen können, wenn Sie einen Fehler machen.
Urheberrecht © Xara