Live-Kopien
Mit Hilfe von Live-Kopien können Sie mehrere Kopien eines Objekts erstellen, die miteinander verknüpft sind, so dass sich bei der Änderung einer Kopie alle Kopien ändern. Jede Live-Kopie kann jedoch unabhängig voneinander transformiert (z. B. verschoben und skaliert) werden, so dass Sie z. B. größere und kleinere Versionen derselben Live-Kopie haben können, oder vielleicht Kopien mit unterschiedlichen Drehungen.
Live-Kopien sind ähnlich wie sich wiederholende Objekte, aber leistungsfähiger, weil Sie mehrere Live-Kopien auf der gleichen Seite haben können und sie nicht wie sich wiederholende Objekte eine gemeinsame Position haben.
Live-Kopien sind Gruppen
Wie Wiederholende Objekte und viele andere fortgeschrittene Objekttypen sind Live-Kopien eine besondere Art von Gruppe. Das Objekt oder die Objekte, aus denen die Live-Kopie besteht, befinden sich in einer "Live-Kopie-Gruppe". Sie können diese Struktur sehen, wenn Sie eine Live Copy in derSeite & Ebene Galerie wo sie als "Live-Kopie-Gruppe" bezeichnet wird, aber in der Statuszeile, wenn sie ausgewählt ist, wird der kürzere Begriff "Live-Kopie" verwendet.
Lokale und globale Bearbeitungen
Die Objekte innerhalb der Live Copy Group sind allen verknüpften Live Copies gemeinsam. Wenn Sie also Objekte innerhalb der Gruppe ändern, werden diese Änderungen in allen verknüpften Live-Kopien übernommen. Dies sind "globale Bearbeitungen", da alle Kopien der Live Copy die gleichen Änderungen erhalten.
Wenn Sie jedoch eine Live-Kopie transformieren (verschieben, skalieren, drehen oder neigen), indem Sie dieSelektor-Werkzeug) wird die Änderung nicht auf andere Kopien übertragen. Es handelt sich um "lokale Bearbeitungen", d. h. Sie können jede Kopie anders umwandeln, falls gewünscht.
Wie bei allen Gruppen müssen Sie das Objekt oder die Objekte innerhalb der Live-Kopie auswählen, um sie direkt zu bearbeiten, damit die Änderungen in allen Kopien übernommen werden. Viele Werkzeuge übernehmen diese Auswahl automatisch für Sie, wenn das Objekt, auf das Sie klicken, vom Werkzeug erkannt wird. So können Sie zum Beispiel in derQuickshape-WerkzeugWenn Sie auf ein Quickshape klicken, das sich in einer Live-Kopie befindet, wird das darin enthaltene Quickshape ausgewählt, so dass Sie es sofort mit der FunktionQuickshape-Werkzeug.
Eine andere Möglichkeit der Innenbearbeitung ist ein Doppelklick auf die Live-Kopie im Selektorwerkzeug. Dadurch wird eine neue Registerkarte geöffnet, die nur den Inhalt der Live-Kopie anzeigt. Sie können bearbeiten und dann die Registerkarte schließen oder Strg+S drücken, um zu speichern, und alle Live-Kopien werden aktualisiert.
Wenn Sie zum Beispiel ein Foto als Live-Kopie haben, werden alle Bearbeitungen, die Sie mit der FunktionFoto-Werkzeug auf dem Foto in der Live-Kopie-Gruppe sind globale Bearbeitungen - alle Kopien der Live-Kopie erhalten die gleiche Fotobearbeitung. Wenn Sie jedoch die Live-Kopie anstelle des darin enthaltenen Fotos auswählen und die Größe mit der SchaltflächeSelektor-Werkzeugwird nur die Größe dieser Live-Kopie geändert. Die Größe der anderen Kopien ändert sich nicht.
Live-Kopien erstellen
Sie können jedes Objekt oder jede Gruppe in eine Live-Kopie verwandeln. Markieren Sie einfach das Objekt und wählen Sie"Anordnen">"Live Copy"> "Live-Kopie erstellen". Eine zweite Kopie des Objekts wird angezeigt, und die beiden Kopien sind insofern "verknüpft", als dass bei einer Bearbeitung eines der beiden Objekte die andere Kopie entsprechend aktualisiert wird. Sie können die beiden Objekte jedoch unabhängig voneinander verschieben und transformieren und sie auf derselben Seite oder auf verschiedenen Seiten platzieren.
Sie können weitere Kopien der Live-Kopie auf die gleiche Weise wie normale Objekte erstellen, indem Sie Kopieren/Einfügen, Duplizieren, Rechtsklick-Ziehen usw. verwenden. Jede Kopie, die Sie erstellen, gehört zum gleichen "Satz" von Live-Kopien, sodass die Bearbeitung einer Kopie auch alle anderen ändert.
Versuchen Sie dies anhand eines Beispiels:
- Zeichnen Sie ein Sechseck mit derQuickshape-Werkzeug und machen es rot.
- Gehen Sie zurück zumSelektor-Werkzeug. Wenn das Sechseck ausgewählt ist, wählen Sie"Anordnen">"Live Copy"> "Live-Kopie erstellen". Oder klicken Sie mit der rechten Maustaste und wählen Sie"Live Copy">"Live-Kopie erstellen" aus dem Dropdown-Menü.
- Eine zweite Kopie des Sechsecks wird angezeigt, und wenn Sie eine der beiden Kopien auswählen, wird in der Statuszeile "1 lebende Kopie" angezeigt.
- Erstellen Sie mehrere Kopien des Objekts durch Kopieren/Einfügen oder auf andere Art und Weise. Beachten Sie, dass jede Kopie eine "Live-Kopie" ist, wie in der Statuszeile angezeigt wird, wenn Sie sie auswählen.
- Gehen Sie zurück in dieQuickshape-Werkzeug und klicken Sie auf eines der roten Sechsecke. Beachten Sie, dass in der Statuszeile "1 Quickshape 'inside'" steht. Das zeigt, dass Sie das Quickshape-Objekt innerhalb der Live Copy-Gruppe ausgewählt haben.
- Ändern Sie die Anzahl der Seiten der Quickshape von 6 auf 8, indem Sie das Steuerelement in der InfoBar verwenden. Alle Kopien der Sechsecke werden augenblicklich zu Achtecken.
Fortgeschrittene
- Sie können Transparenz auf eine Live-Kopie anwenden. Dies wird als "lokale Bearbeitung" behandelt und nicht auf alle verknüpften Live-Kopien angewendet. Das liegt daran, dass Transparenz auf eine Gruppe angewendet werden kann und nicht nur auf die Objekte innerhalb der Gruppe (sieheTransparenz auf mehrere Objekte anwenden). Auf diese Weise können Sie, falls gewünscht, verschiedene Transparenzen auf verschiedene Live-Kopien legen. Das Gleiche gilt für andere Operationen, die auf eine Gruppe und nicht nur auf ihre Kinder angewendet werden können, wie Feder und Schatten.
- Live-Kopien zwingenSkala Linienbreiten undFüllungen transformieren Schalter in sich selbst aktiviert sein. So wird zum Beispiel eine dünne Linie in einer Live-Kopie immer breiter, wenn Sie die Live-Kopie vergrößern, auch wenn derLinienbreiten skalieren Schalter ausgeschaltet ist. Damit soll sichergestellt werden, dass Live-Kopien zuverlässig voneinander aktualisiert werden können, ohne dass es zu unerwarteten Änderungen kommt.
- Es ist nicht möglich, Objekte in zwei Live-Kopien gleichzeitig auszuwählen.
- Es kann vorkommen, dass Sie ein bestehendes Live Copy Set in 2 separate Sets aufteilen möchten. Im folgenden Beispiel gibt es 6 Instanzen desselben Live Copy Designs. Wenn Sie eines davon bearbeiten, werden auch alle anderen geändert, da sie alle Teil desselben Live Copy-Sets sind.
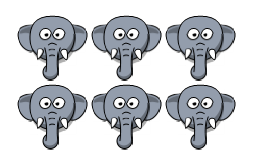
1 Live Copy Set Aber was wollen Sie, damit die letzten 3 anders aussehen als die ersten 3?
- Jetzt können Sie einfach die letzten 3 Objekte auswählen und die Option Live-Kopie > Einzigartige Live-Kopien erstellen aus dem Kontextmenü der rechten Maustaste wählen. Jetzt haben Sie 2 getrennte Sätze von Live-Kopien, so dass Sie eines der letzten 3 Objekte bearbeiten können, um sie zu unterscheiden.
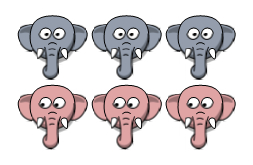
2 Live Copy Sets
Urheberrecht © Xara