Schnappen
Das Einrasten erleichtert es, Kanten oder bestimmte Punkte auf Objekten genau an der gewünschten Stelle zu positionieren. Es kann verwendet werden, um Kanten an einem bestimmten Punkt oder einer Linie auszurichten oder um Objekte mithilfe des Rasters gleichmäßig zu verteilen.
Xara bietet drei Arten des Einrastens:
- Am Gitter einrasten
- Magnetisches Einrasten (Einrasten an Objekten)
- An Leitlinien oder Hilfsobjekten einrasten.
Der Rasterfang ist nützlich, um Objekte in gleichmäßigen Abständen zu platzieren oder die Größe auf ein exaktes Vielfaches eines bestimmten Wertes festzulegen. Hilfslinien sind nützlich, um Kanten auszurichten (obwohl die Verwendung von Hilfsobjekten viel leistungsfähiger ist), und schließlich ist der magnetische Fang ein allgemeines Mittel, um Linien, Punkte oder Objektkanten relativ zu anderen Objekten oder zur Seitenmitte oder zu den Kanten genau zu positionieren.
Am Gitter einrasten
WennAm Raster fangen ausgewählt ist, wirken die Rasterpunkte wie Magnete. Klicken Sie mit der rechten Maustaste auf die Papptafel und wählen Sie "Schnappt zu" > "Am Raster einrasten" oder verwenden Sie die Menüoption"Fenster"> "Am Gitter einrasten"(oder drücken Sie "." (Dezimalpunkt) auf dem numerischen Tastenfeld). Sie können den Rasterabstand über den Optionsdialog einstellen (klicken Sie mit der rechten Maustaste und wählen SieSeite Optionen oder verwenden Sie den Menübefehl "Versorgungsunternehmen" > "Optionen") auf der Registerkarte Raster und Lineal.
Beim Ziehen von Objekten rasten die Kanten an Rasterpunkten ein. Wenn die Größe des Objekts so ist, dass nicht beide gegenüberliegenden Kanten gefangen werden können, hängt die Kante, die gefangen wird, von der Richtung ab, in die das Objekt gezogen wird.
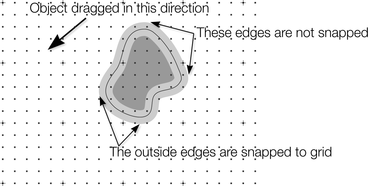
Dies zeigt ein grobes Raster mit 5 Unterteilungen zwischen den Hauptbereichen. Die Form hat einen sehr dicken grauen Umriss. Da das Objekt nach unten und nach links gezogen wurde, sind die unteren und linken Außenkanten am nächstgelegenen Rasterpunkt gefangen.
Anmerkung: Der Standardrasterabstand beträgt 50 Pixel für Hauptrasterlinien mit 50 Unterteilungen. Das bedeutet, dass das Raster genau einen Bildschirmpixel Abstand hat und daher bei einem normalen 100%-Zoom nicht zu funktionieren scheint. Wenn Sie auf z.B. 500% zoomen, können Sie sehen, dass es richtig einrastet.
Alternativ können Sie die Rasterwerte so ändern, dass sie z. B. 10 Unterteilungen haben, was bedeutet, dass die Rasterpunkte an 5 Pixelgrenzen liegen.
Rasterung und Linienbreiten
|
|
DieLinienbreiten skalieren Kontrolle über dieSelektor Werkzeug InfoBar beeinflusst, ob das Einrasten an den Grenzen von Objekten einschließlich ihrer Umrisse erfolgt. |
Das obige Beispiel zeigt eine Form mit einem sehr dicken grauen Umriss. Es zeigt auch (dünne schwarze Linie) den Umriss der Form selbst (Sie können sehen, dass der dicke Umriss gleichmäßig auf beiden Seiten der Mittellinie gezeichnet ist, so dass er teilweise das Innere der Form überlappt und teilweise nach außen geht).
Bei eingeschalteter Skalierung der Linienbreiten wird die Breite des Umrisses als wichtig erachtet, so dass die Funktion "Am Raster fangen" die Begrenzungen von Objekten, einschließlich Umrissen, am Raster fangen lässt. Mit "An Objekten ausrichten" können Sie die Begrenzungen oder die Mittellinien der Umrisse ausrichten. Wenn die Umrisse, wie sie auf dem Bildschirm erscheinen, klein sind, so dass es kaum einen Unterschied zwischen diesen beiden Fangpositionen gibt, wird der Fang an den Umrisslinien bevorzugt. Zoomen Sie also hinein, wenn Sie in diesem Fall den Umrissmittelpunkt fangen möchten.
Bei ausgeschalteter Skalierung der Linienbreiten fangen die Funktionen "Am Raster fangen" und "An Objekten fangen" die Mittellinien von Objekten ein und ignorieren die Umrissbreiten.
Da beim Einrasten der Linienbreitenschalter Scale beachtet wird, sind die beim Einrasten verwendeten Grenzen immer dieselben, die in derSelektor-Werkzeug InfoBar.
Magnetisches Fangen von Objekten (Snap to objects)
Das magnetische Einrasten von Objekten erleichtert die genaue Positionierung von Objekten zueinander, zur Seitenmitte oder zu den Seitenrändern.
Wenn Sie z. B. möchten, dass mehrere Linien an genau demselben Punkt beginnen oder dass eine Linie genau an den Rand eines Kreises stößt, ist der "magnetische Objektfang" nützlich.
Sie können damit sogar die Zentren von Objekten ausrichten, Objekte an der Mitte der Seite ausrichten oder sie horizontal und vertikal irgendwo in der Mitte der Seite ausrichten.
Magnetisches Einrasten funktioniert beim Verschieben oder Skalieren von Objekten mit derSelektor-Werkzeug.
|
|
Um das magnetische Einrasten an Objekten ein- und auszuschalten, klicken Sie auf die SchaltflächeAn Objekten fangen in der oberen Symbolleiste. Alternativ können Sie auch mit der rechten Maustaste auf die Papptafel klicken und "Schnappt zu"> "An Objekten fangen", oder verwenden Sie den Menüpunkt "Fenster" > "An Objekten fangen". Sie können sie auch während des Ziehens ein- und ausschalten, indem Sie auf "s" tippen. |
Klicken und ziehen Sie auf das Objekt, das Sie fangen möchten. Während Sie ziehen, zeigt Xara ein Magnetsymbol, blaue Linien und rote Punkte an, wenn Sie sich in der Nähe eines "Point of Interest" befinden, an dem es gefangen wurde.
Schnappindikatoren
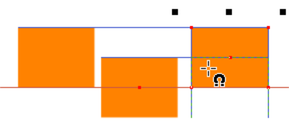
Fangindikatoren werden immer dann angezeigt, wenn ein Fang stattfindet. Das heißt, wenn ein interessanter Punkt auf dem Objekt, das Sie ziehen, in den Bereich eines interessanten Punkts im Dokument kommt (der sich auf einem anderen Objekt oder auf der Seite befinden kann). Xara rastet an diesem Punkt ein, und der Mauszeiger zeigt ein Magnetsymbol an, damit Sie wissen, dass ein Fang stattgefunden hat. Außerdem werden weitere Hinweise dynamisch auf dem Bildschirm angezeigt, damit Sie sehen können, welcher Fang stattgefunden hat.
- Ein roter Punkt zeigt an, dass ein bestimmter Punkt eingerastet ist
- Eine blaue Linie zeigt an, dass ein Objekt an einem anderen Objekt gefangen ist (z. B. an der Kante eines Rechtecks).
- Eine orangefarbene Linie zeigt an, dass ein Seitenmerkmal (Ecken, Kanten, Mitte) gefangen wurde.
Die Linien der Schnappindikatoren pulsieren, um zu zeigen, dass es sich um temporäre "Live"-Indikatoren handelt, und damit sie auf verschiedenen Hintergrundfarben besser zu sehen sind.
Der Fangabstand wird durch den ParameterMaus der RegisterkarteOptionen Dialogfeld ("Versorgungsunternehmen" > "Optionen" oder klicken Sie mit der rechten Maustaste auf eine Seite und wählen SieSeite Optionen).

Im Abschnitt "Magnetische Fangradien" können Sie zwei Fangabstände festlegen, die bestimmen, wie nahe die Objekte beieinander liegen müssen, damit sie zusammengefügt werden. Die Größe eines Kreises um Punkte (Punkt) und der Abstand zu beiden Seiten von Linien (Linien). In der Regel ist es am besten, den Punktwert größer als den Linienwert zu wählen, damit das Einrasten an den Endpunkten der Linien einfacher ist.
Designer anpassen finden Sie alle Details zum Dialogfeld Optionen.
Schnapp-Modi
Sie können das Verhalten des Einrastens an Objekten während des Ziehens ändern, indem Sie auf eine Taste tippen, um die verschiedenen Modi ein- und auszuschalten. Diese Modusänderungen sind nur für die Dauer des aktuellen Ziehens wirksam.
|
S |
Ein- und Ausschalten von "An Objekten einrasten". Dies überschreibt vorübergehend die Einstellung Fenster->Auf Objekte fangen. |
|
G |
Gruppen-Fang. Um die Komplexität und die Anzahl der angezeigten Fanglinien zu minimieren, werden Objekte innerhalb von Gruppen standardmäßig ignoriert und nur die Begrenzungen und der Mittelpunkt der gesamten Gruppe werden für das Fangen berücksichtigt. Wenn Sie G drücken, wird das Einrasten von Gruppen aktiviert, so dass auch Objekte innerhalb von Gruppen zum Einrasten beitragen, als ob sie nicht gruppiert wären. |
|
A |
Schräges Einrasten. Siehe "Winkelfixierung" unten. |
Einrasten in die ursprüngliche Position
Wenn die Funktion "An Objekten einrasten" aktiviert ist und Sie ein Objekt ziehen, um es zu verschieben, wird der Begrenzungsrahmen der ursprünglichen Position des Objekts durch ein rot gestricheltes Rechteck angezeigt. Dies trägt ebenfalls zum Einrasten bei und erleichtert es Ihnen, ein Objekt (zum Beispiel) nur in einer Dimension zu verschieben. Beachten Sie jedoch, dass Sie auch den Winkel des Ziehens einschränken können, indem Sie beim Ziehen die Taste "Strg" gedrückt halten.
Schräges Einrasten
Xara ist nicht auf achsenorientiertes Fangen beschränkt. Wenn das winklige Fangen aktiviert ist, kann das Fangsystem parallele Linien fangen, unabhängig von ihrer Ausrichtung, und die Schnittpunkte zwischen sich kreuzenden Linienzwangsbedingungen finden. So können Sie zum Beispiel die Kante einer Form, die in einem Winkel von 30º verläuft, mit der Kante einer anderen Form, die im gleichen Winkel verläuft, fangen.
Das winklige Einrasten ist standardmäßig nicht aktiviert, da es in den meisten Fällen nicht sinnvoll ist. Um sie beim Ziehen zu aktivieren, drücken Sie einfach die Taste "A" (für Winkel). Drücken Sie sie erneut, um sie auszuschalten.
Schnappschüsse
Hinweis: Nur die Objekte, die in der aktuellen Ansicht ganz oder teilweise sichtbar sind, werden beim Einrasten berücksichtigt. Sie können nicht auf Objekte außerhalb der Ansicht (außer der Seite) rasten.
Hinweis: Die Fangabstände werden in Bildschirmpixeln gemessen. Wenn Sie also mehrere nahe beieinander liegende Fangpositionen haben, zoomen Sie am besten heran, um sicherzustellen, dass Sie an der gewünschten Position einrasten.
Hinweis: Beim Einrasten von Text auf Text wird die Grundlinie des Textes gegenüber allen anderen Einrastern, die sich im Einrastbereich befinden, bevorzugt. Dies erleichtert die vertikale Ausrichtung eines Textobjekts an einem anderen mit übereinstimmenden Grundlinien, was in der Regel nützlicher ist als das Einrasten an den Mittelpunkten oder Begrenzungsrahmen von Text beispielsweise.
Urheberrecht © Xara

