Screenshots
In Kombination mit der integrierten Bildschirmaufnahmefunktion können Sie ganz einfach Screenshots erstellen. Sie können entweder dieDienstprogramm für die Bildschirmaufnahme die in Xara Designer Pro+ enthalten ist, oder verwenden Sie die in Windows integrierte Screenshot-Funktion.
Windows zum Erstellen von Bildschirmfotos verwenden
- Drücken Sie die Taste "Bildschirm drucken" auf Ihrer Tastatur. Dadurch wird eine Bildschirmkopie des gesamten Bildschirms in der Zwischenablage gespeichert. Alternativ können Sie auch "Alt + Bildschirm drucken" wählen, um nur das aktuelle Fenster zu erfassen.
- In Xara wählen Sie "Strg + V" zum Einfügen und wählen Sie "Bitmap", um die Ergebnisse auf der Seite einzufügen.
Sie können das Bild nun zuschneiden, mit Text versehen, die Größe ändern und das Ergebnis speichern. Es ist am besten, diese Art von Bild als PNG-Datei zu speichern.
Dienstprogramm für Bildschirmaufnahmen (nur Designer Pro)
Dieses Dienstprogramm bietet einige Vorteile gegenüber der obigen Methode, darunter die Möglichkeit, den Mauszeiger im Bild zu erfassen. Öffnen Sie es überExtras >Bildschirmaufzeichnung.
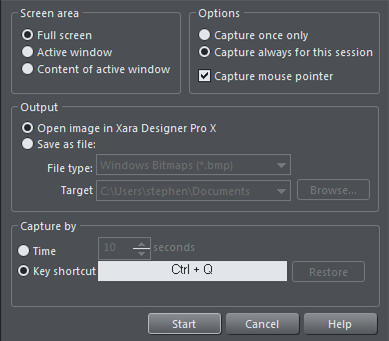
Bildschirmfläche:Hier können Sie den Bildschirmbereich auswählen, den Sie erfassen möchten. Sie können den gesamten Bildschirm, das aktive Fenster in seiner Gesamtheit oder nur den Inhalt des aktiven Fensters ohne den Fensterrand erfassen.
Optionen: Hier können Sie wählen, ob der Mauszeiger in den Screenshot einbezogen werden soll oder nicht. Wählen Sie auch, ob Sie nur einen Screenshot aufnehmen möchten oder ob das Dienstprogramm für die gesamte Sitzung aktiviert bleiben soll, damit Sie bei jedem Drücken der zugewiesenen Tastenkombination mehrere Aufnahmen machen können.
Im Abschnitt "Ausgabe" können Sie wählen, wie das aufgenommene Bild behandelt werden soll. Standardmäßig wird es direkt in das aktuelle Design von Xara Designer Pro+ eingefügt. Alternativ können Sie auch eine BMP- (Windows Bitmap) oder PNG-Datei für jeden Screenshot in einem beliebigen Ordner speichern. Die erstellten Dateien tragen die Namen "ScreenCapture", "ScreenCapture1", "ScreenCapture2", usw. Wählen Sie dieZielordner für die Dateien unter Verwendung der Durchsuchen... Taste.
Sie können fast jede Tastenkombination (Shift, Alt, Strg + Taste) definieren, um den Screenshot auszulösen. Klicken Sie einfach in das Feld für die Tastenkombination und drücken Sie dann die gewünschte Tastenkombination, z. B. "Strg+S". Die gewählte Tastenkombination erscheint im Feld für die Tastenkombination. Wenn sie mit einer definierten Designer Pro+ Tastenkombination kollidiert, werden Sie mit einer Meldung am unteren Rand des Dialogs gewarnt, aber das spielt keine Rolle, wenn Sie andere Fenster aktiv haben, während Sie die Screenshots machen. Drücken SieWiederherstellen um zur vorher ausgewählten Verknüpfung zurückzukehren.
Anstatt eine Tastenkombination zu verwenden, um einen Screenshot zu machen, können Sie stattdessen die TasteZeit Option. Dies ist nützlich in Fällen, in denen jede Tastaturaktivität die zu erfassende Anzeige verändern kann, wie z. B. ein Popup-Tooltip, der verschwinden kann, wenn Sie eine Taste drücken. Wählen Sie die Option Zeit und geben Sie einen Verzögerungswert in Sekunden ein. Der Screenshot wird dann automatisch für Sie aufgenommen, sobald die angegebene Zeitspanne verstrichen ist. Der Timer startet, sobald Sie auf die SchaltflächeStart Taste.
Durch Drücken derStartschließt den Dialog Bildschirmaufnahme und aktiviert den systemweiten Hotkey. Wechseln Sie zu dem Fenster, das Sie aufnehmen möchten, und drücken Sie die gewählte Tastenkombination oder warten Sie, bis die gewählte Zeitspanne abgelaufen ist, wenn die Option Timer gewählt wurde. Der Screenshot wird aufgenommen und in Designer Pro+ eingefügt oder in einer Datei gespeichert, je nach gewählter Option. Wenn Sie die Option "Immer aufnehmen" gewählt haben, können Sie weitere Screenshots erstellen, indem Sie die Tastenkombination erneut drücken (dies ist bei der Option "Timer" nicht möglich). Um das Dienstprogramm zu deaktivieren, wenn Sie diese Option gewählt haben, schließen Sie Xara Designer Pro+, um die Sitzung zu beenden. Alternativ können Sie auch zum Dialogfeld "Screenshot" zurückkehren, die Option "Einmalig" wählen und einen weiteren Screenshot erstellen.
Urheberrecht © Xara