Clip-Werkzeug
Alternativ können Sie auch eingebenClip-Werkzeug indem Sie das Clip-Symbol auf dem BildschirmFoto-Werkzeug Flyout-Leiste. Diese bietet eine Reihe zusätzlicher Zuschneideoptionen. Sie können genaue Pixelwerte eingeben und aus verschiedenen Seitenverhältnissen wählen
|
|
Für interaktives Clipping und einige weitere Optionen bezüglich des Seitenverhältnisses geben Sie dieClip-Werkzeug mit demClip-Werkzeug Taste. |
Dadurch sieht die InfoBar wie folgt aus:

Wenn Sie über das Foto ziehen, wird das Clip-Rechteck hervorgehoben.
- Sie können den Bereich durch Ziehen an den Eck- oder Seitengriffen anpassen
- Sie können den Bereich durch einfaches Ziehen innerhalb des Clipbereichs verschieben
- Wählen Sie dieClip oder doppelklicken Sie einfach in den Clipbereich, um den Clipvorgang durchzuführen.
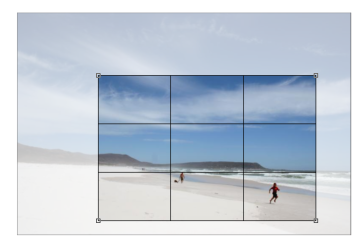
Ob ein Foto beschnitten wurde oder nicht, können Sie an der Statusleiste erkennen, die es als "beschnittenes Foto" bezeichnet.
Klar
Drücken Sie die "Löschen" oder klicken Sie einfach außerhalb des markierten Ausschnittbereichs, um das aktuelle Ausschnittrechteck zu löschen.
Entclipsen
Drücken Sie dieEntclipsen wenn Sie ein ausgeschnittenes Foto ausgewählt haben, um das Originalfoto wiederherzustellen. Dadurch wird das Ausschnittrechteck wiederhergestellt, das Sie anpassen oder löschen können, indem Sie außerhalb des Rechtecks klicken.
DieEntclipsen Schaltfläche imClip-Werkzeug ändert den Umriss jedes beschnittenen Fotos und auch beliebig geformte Formen mit einer Bitmap-Füllung in den rechteckigen Umriss des gesamten Fotos oder der als Füllung verwendeten Bitmap. Möglicherweise müssen Sie die Schaltfläche Löschen wählen, um das Beschnittrechteck zu löschen (oder außerhalb des Rechtecks klicken).
Anpassen der Clip-Region
Da die Schaltfläche "Ausschnitt aufheben" das Ausschnittrechteck wiederherstellt (und den Bereich außerhalb des ausgeblendeten Bereichs anzeigt), können Sie problemlos Feineinstellungen an einem ausgeschnittenen Foto vornehmen. Wählen Sie einfach das Foto aus, drücken Sie die Schaltfläche "Ausschnitt aufheben" und passen Sie die Seiten des Ausschnittrechtecks wie gewünscht an. Doppelklicken Sie in das Foto, um es wieder auszuschneiden.
Breite / Höhe
Nachdem Sie ein Clip-Rechteck gezeichnet haben, können Sie direkt Werte in die Felder Breite und Höhe in der Infoleiste eingeben, um die Abmessungen des Clip-Rechtecks auf exakte Werte einzustellen.
Aspekt sperren
Wählen Sie den "Aspekt sperren" um das Clip-Rechteck beim Ziehen auf ein bestimmtes Seitenverhältnis zu beschränken. Die Optionsfelder rechts neben dem Kontrollkästchen bestimmen das verwendete Seitenverhältnis. Wählen Sie "Aktuell" um das Seitenverhältnis des Fotos vor dem Ausschnitt beizubehalten. Beachten Sie, dass das Clip-Rechteck automatisch zwischen Hoch- und Querformat wechselt, wenn Sie eine Ecke des Rechtecks ziehen. Wenn Sie also seitwärts ziehen, wird ein Clip im Querformat erstellt. Wenn Sie weiter nach unten ziehen, wird ein Ausschnitt im Hochformat erstellt.
Die üblichen voreingestellten Bildseitenverhältnisse sind 4:3 (für die meisten Digitalkameras und herkömmlichen Fernsehgeräte und Monitore), 3:2 (für traditionelle Filmkameras und hochwertige digitale Spiegelreflexkameras) und 16:9 (Seitenverhältnis von Breitbildfernsehern).
Sie können die Option zum Sperren des Seitenverhältnisses außer Kraft setzen, indem Sie beim Ziehen die Taste "Strg" drücken. Wenn Sie also ein Clip-Rechteck aufziehen (oder anpassen), ohne dass das Seitenverhältnis gesperrt ist, wird das Seitenverhältnis bei gedrückter Strg-Taste auf das zuletzt ausgewählte Seitenverhältnis festgelegt. Wenn Sie die Option "Seitenverhältnis sperren" aktiviert haben, hebt "Strg" die Sperrung des Seitenverhältnisses vorübergehend auf.
Ausschneiden in Fotodokumenten
Im Fotomodus wird ein Ein-Pixel-Raster auf das Foto angewendet (bei 96 dpi, der Standardauflösung), und das Ausschnittrechteck rastet an diesem Raster ein. Dies macht es sehr einfach, einen pixelgenauen Ausschnitt zu erhalten. Für ein sehr genaues oder exaktes Pixel-Snapping empfiehlt es sich, im Fotomodus zu arbeiten und zu zoomen, damit Sie die Pixel deutlich sehen können.
SieheFotodokumente für weitere Informationen.
Urheberrecht © Xara
