Der Dialog Helligkeitsstufen
|
|
Klicken Sie in der Flyout-Leiste des Fotowerkzeugs auf das Symbol "Ebenen". |
DieLevels Werkzeug bietet eine detaillierte Kontrolle über die Helligkeitsstufen von Fotos. Es ist ein sehr leistungsfähiges, vielseitiges Werkzeug, das nicht nur ein Histogramm der Helligkeitsstufen des Fotos anzeigt, sondern auch ein größeres Maß an Kontrolle bietet als die einfachen Helligkeits- oder Kontrastregler. Es kann Schatten aufhellen, ohne andere Teile des Bildes zu beeinträchtigen. Es kann den Weißabgleich eines Bildes und auch die Schwarz- und Weißpunkte anpassen.
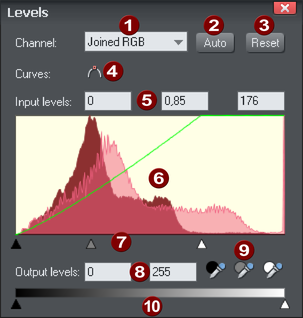
|
|
Kanalwahlschalter |
|
|
Auto (= Auto-Enhance im MenüWerkzeug verbessern) |
|
|
Zurücksetzen |
|
|
Toggle-Kurve |
|
|
Eingangspegel und Helligkeitswert (Gamma) |
|
|
Histogramm |
|
|
Visuelle Eingangspegel und Helligkeitseinstellung (Schwarzpunkt, Helligkeit, Weißpunkt) |
|
|
Ausgangspegel |
|
|
Schwarzer/Grauer/Weißer Punkt-Picker |
|
|
Einstellung des visuellen Ausgangspegels |
Die rote Histogramm-Grafik zeigt die Verteilung der Helligkeitsstufen im ausgewählten Bild, von den schwärzesten Farbtönen auf der linken Seite bis zu den hellsten (weißen) Farbtönen auf der rechten Seite. Die Höhe des roten Diagramms gibt die Menge (d. h. die Anzahl der Pixel) der einzelnen Farbtöne an, die im Bild verwendet werden. Ein korrekt belichtetes Foto zeigt in der Regel eine Verteilung der Helligkeitsstufen über den gesamten Bereich, von dunkel bis hell, wie im obigen Beispiel. Hier sind einige Bilder und Beispiel-Histogramme.
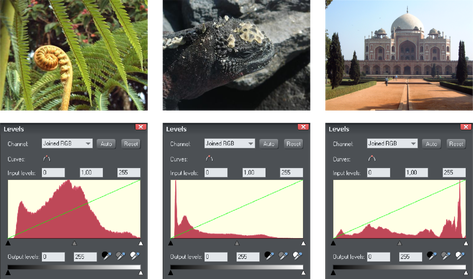
- Das erste Bild zeigt eine gute Streuung von den dunkelsten bis zu den hellsten Farbtönen, wobei die mittelhellen Farbtöne überwiegen.
- Das zweite Bild ist offensichtlich sehr dunkel, und das Histogramm spiegelt dies mit Spitzenwerten am dunklen (linken) Ende wider.
- Das dritte Bild hat Spitzen am hellen (rechten) Ende, die typisch für Bilder mit einem hellen Himmel sind. Daran ist nichts auszusetzen. Die Gesamtbelichtung ist in etwa richtig und Sie können eine gute Verteilung der Farbtöne im Histogramm erkennen.
Einstellen der Helligkeit
Durch Ziehen des mittleren grauen Dreiecks wird die Helligkeit eingestellt (technisch gesehen ist dies eine Änderung des Gammas). Es bewirkt genau dasselbe wie der Helligkeitsregler in der Infoleiste.
Der Schieberegler für die Helligkeit verändert die dunkleren Farbtöne eines Bildes stärker als die helleren, so dass er sich besonders für die Darstellung von Details in den Schatten eignet.
Auswählen der schwarzen, grauen und weißen Punkte

Mit den drei Pipetten-Symbolen können Sie die schwarzen, grauen oder weißen Punkte auf dem Foto auswählen und die drei Regler automatisch für Sie einstellen. Diese Werkzeuge haben den Vorteil, dass sie auch den Weißabgleich oder den Farbstich, den Ihr Foto möglicherweise aufweist, anpassen.
- Klicken Sie auf eines der Symbole im Dialogfeld Ebenen und ziehen Sie es über Ihr Foto. Dabei wird sich das Foto verändern. Lassen Sie die Maustasten los, wenn Sie mit der Veränderung zufrieden sind.
Um also den Schwarzpunkt automatisch zu setzen, ziehen Sie die schwarze Pipette über den schwärzesten Teil Ihres Fotos. Analog dazu ziehen Sie die weiße Pipette über den weißesten Teil Ihres Bildes.
Hinweis: Dies sind Schaltflächen, die gezogen werden können - sie funktionieren nicht, indem Sie die Schaltfläche auswählen und dann erneut auf das Foto klicken. Stattdessen müssen Sie sie über das Foto ziehen. Sie sind interaktiv, d. h. beim Ziehen wird das Bild verändert.
Farbstich - Festlegen des Weißabgleichs
Die mittlere der drei Pipetten stellt den Graupunkt ein und ist vor allem zum Ändern des Weißabgleichs Ihrer Fotos nützlich. Sie ziehen ihn vomEbenen Dialog, wie die anderen, aber ziehen Sie ihn über einen beliebigen Punkt im Bild, der grau sein soll. Dabei wird die Farbbalance so verändert, dass der Punkt unter dem Mauszeiger einen reinen Grauton erhält, wodurch sich die Farbbalance des gesamten Bildes ändert.
Wenn Sie ein Foto mit der falschen Lichteinstellung aufgenommen haben, erscheinen die Bilder orange oder blau. Mit diesem Regler lässt sich dies beheben, auch wenn es in schlimmen Fällen nie möglich sein wird, sie perfekt zu machen.
Tipp: Wenn es keine grauen Objekte im Bild gibt, suchen Sie alles, was weiß sein soll, und suchen Sie nach einem Bereich, der schattig oder weniger als strahlend weiß ist.
Tipp: Wenn Sie mehrere Bilder mit demselben Farbstich aufgenommen haben, können Sie die Korrektur mit der Funktion "Attribute kopieren/einfügen" von einem Bild zum anderen kopieren.
Hier ist ein Beispiel, eine Schneeszene, die stark unterbelichtet ist und einen starken Blaustich aufweist. Das Histogramm auf der rechten Seite zeigt, dass die Weißwerte schlecht sind.
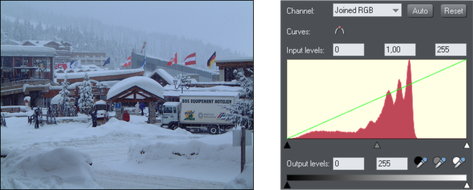
Wenn Sie die weiße Pipette aus dem Dialogfeld "Tonwertkorrektur" über den weißesten Teil des Bildes ziehen, wird nicht nur ein besseres Gesamthistogramm wiederhergestellt, sondern auch der Blaustich korrigiert, so dass der weiße Schnee wirklich weiß ist.
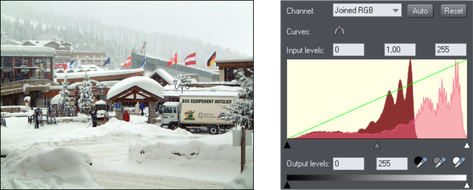
Das korrigierte Histogramm zeigt jetzt eine viel bessere Ausgewogenheit (es ist weitgehend am weißen Ende, aber das ist bei einer Schneeszene zu erwarten).
Auto Levels
DieAuto Taste werden die Weiß- und Schwarzpunkte automatisch so angepasst, dass sie den hellsten und dunkelsten Farbtönen des ausgewählten Bildes entsprechen. Dies funktioniert bei einigen Bildern besser als bei anderen (die obige Schneeszene funktioniert perfekt, so dass dies mit einem einzigen Klick korrigiert werden kann).
Zurücksetzen
Die "Zurücksetzen" Taste werden alle Parameter der Ebenen auf ihre Ausgangswerte zurückgesetzt. Die Schaltfläche "Vergleichen" in der Infoleiste des Fotowerkzeugs bewirkt das Gleiche, hat aber den Vorteil, dass durch erneutes Drücken die geänderten Einstellungen wiederhergestellt werden.
Fortgeschrittene Stufen - Die Grüne Linie
Für den fortgeschrittenen Benutzer bedeutet die Pegelsteuerung, dass der Bereich der Eingangshelligkeit auf einen alternativen Satz von Ausgangspegeln abgebildet wird. Das rote Histogramm wird von einer grünen Linie überlagert, die die Zuordnungsfunktion darstellt.
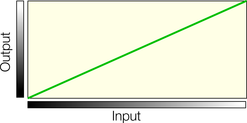
Die voreingestellte gerade Linie bedeutet keine Veränderung, d. h. dunkle Farbtöne werden dunklen Farbtönen zugeordnet und helle denselben hellen Farbtönen. Wenn Sie jedoch die Steuerelemente ändern, wird die grüne Linie so verändert, dass sie die neue Zuordnung widerspiegelt. Wenn Sie zum Beispiel die Helligkeit oder den Gamma-Wert erhöhen, ändert sich die Linie wie folgt;
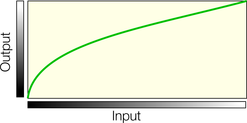
Sie können nun sehen, dass es sich nicht mehr um ein Linien Mapping handelt und dass die dunkleren Eingabetöne den entsprechenden helleren Ausgabetönen zugeordnet werden.
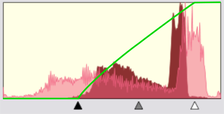
Anhand eines der obigen Beispiele mit geringem Kontrast ist hier das veränderte Histogramm zu sehen, das die vorher, nachher und die veränderte grüne Mapping-Funktionslinie zeigt.
Sie können sehen, dass die schwarzen und weißen Punkte nach innen verschoben wurden. Dies spiegelt sich in der grünen Linie wider, die zeigt, dass die mittleren Farbtöne jetzt dunkel und die hellsten weißen Punkte (etwa 80 % entlang der Horizontalen) jetzt weiß sind. Auf diese Weise wird der schmale Bereich der Eingangsfarbtöne auf den gesamten Bereich der dunklen bis hellen Ausgangsfarbtöne abgebildet.
Ausgangspegel
Mit den beiden unteren Reglern werden der minimale (Schwarz) und der maximale (Weiß) Ausgangspegel eingestellt. Die Einstellung dieser Werte bewirkt eine Verringerung des Kontrasts.
Tipp: In der Regel wird empfohlen, dass die Fotos für Druckzwecke kein reines Weiß enthalten, sondern einen maximalen "Weißgrad" von etwa 90 % aufweisen, insbesondere wenn sie in Schwarz-Weiß gedruckt werden. Anhand des Histogramms lässt sich leicht erkennen, ob viel reines Weiß vorhanden ist (Spitzen am äußersten rechten Ende), und mit dem Schieberegler für den Weißausgabewert können Sie dies leicht steuern.

Wenn Sie den Schieberegler "Weißer Ausgangspegel" nach innen ziehen, verändert sich die grüne Linie leicht:
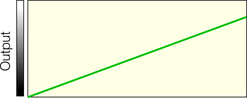
Das bedeutet, dass der maximale Weißwert leicht gesenkt wird.
Helligkeitskurven
Im Dialogfeld "Stufen" können Sie eine manuelle Helligkeitskurve erstellen, die eine sehr detaillierte Kontrolle über die Helligkeitsstufen für beliebige Fotos ermöglicht.
Um eine manuelle Kurve zu erstellen, klicken oder ziehen Sie einfach auf den Histogrammbereich, und Sie sehen einen Kontrollpunkt und eine Kurve hinzugefügt.
Klicken Sie mit der rechten Maustaste auf einen Kontrollpunkt, um ihn zu löschen. Verwenden Sie dieSchaltfläche "Kurve umschalten um die Kurve vorübergehend zu deaktivieren.
um die Kurve vorübergehend zu deaktivieren.
Das Steuerelement "Kurven" wird in Kombination mit den anderen Steuerelementen für "Ebenen" verwendet, z. B. mit dem zentralen Gammaregler und den Eingangs- und Ausgangsebenen für Schwarz und Weiß. Das bedeutet, dass Sie sowohl eine manuell eingegebene Kurve haben als auch allgemeine Anpassungen vornehmen können, wie z. B. die Anpassung des Gammawerts oder sogar des Kontrasts in der Hauptinfobar des Fotowerkzeugs.
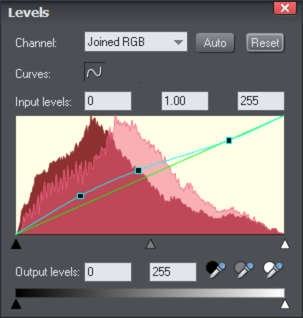
Dieses Beispiel zeigt eine manuell eingegebene Kurve mit drei Kontrollpunkten. In diesem Beispiel wurden die mittleren bis dunklen Farbtöne alle angehoben (aufgehellt), aber die helleren Farbtöne des Fotos (rechte Seite der Kurve) wurden überhaupt nicht verändert.
Das Histogrammdiagramm zeigt sowohl das ursprüngliche Histogramm (dunkelrot) des unveränderten Fotos als auch das veränderte Histogramm (hellrot überlagert), das das Ergebnis der angepassten Kurve ist.
Levels Werkzeughinweise
- DieEbenen funktioniert in Verbindung mit dem DialogHelligkeit undKontrast-Schieberegler. Sie können beide Gruppen von Steuerelementen zusammen oder getrennt verwenden. Alle ändern die Gesamthelligkeit, und alle Änderungen werden im Histogramm und der grünen Mapping-Linie angezeigt.
- DieEbenen ist nicht modal, d. h. Sie können Xara Designer Pro+ wie gewohnt verwenden, während es auf dem Bildschirm angezeigt wird. Das Dialogfeld wird aktualisiert, um die Histogrammstufen aller ausgewählten Fotos anzuzeigen, und bleibt leer, wenn keine oder mehrere Fotos ausgewählt sind.
Urheberrecht © Xara










