Verankerte Grafiken
Sie können jede Grafik oder Gruppe so positionieren, dass sie an eine Position im Text gebunden (verankert) ist, so dass das grafische Objekt bei einer Verschiebung des Textes aufgrund der Bearbeitung an der gleichen relativen Position verbleibt. Die Verankerung sollte jedoch normalerweise nur für Objekte verwendet werden, die sich außerhalb der Ränder des Textes befinden (z. B. ein Foto, das sich rechts oder links von einer Textspalte befindet), oder hinter dem Text. Verwenden Sie die Einbettung für Objekte, die sich innerhalb der Textgrenzen befinden (siehe unten).
- Am schnellsten können Sie eine Grafik oder Gruppe verankern, indem Sie mit der rechten Maustaste darauf klicken und die OptionVerankerung im Text Option. Wenn Sie jedoch auch die Verankerungseigenschaften bearbeiten möchten, können Sie mit der rechten Maustaste auf das Objekt klicken und die OptionAbstoßen und Verankern zur Anzeige derTextabwehr und Verankerung Dialog.
- Klicken Sie auf dieGrafik mit Text verschieben Kontrollkästchen.
- StandardmäßigNur vertikal bewegen ist ebenfalls ausgewählt, so dass sich die verankerte Grafik nur vertikal bewegt, wenn der Text bearbeitet wird. Dies ist in der Regel die sinnvollste Option - wenn Sie möchten, dass das Objekt die Ankerposition auch horizontal verfolgt, ist das Einbetten des Objekts in der Regel die bessere Option.
- Oben links am Objekt erscheint ein Ankersymbol, das anzeigt, dass das Objekt nun verankert ist.
- Entweder über dieSelektor-Werkzeug oderText-WerkzeugKlicken Sie auf das Ankersymbol und ziehen Sie es so, dass ein roter Pfeil erscheint.
- Bewegen Sie die Pfeilspitze und lassen Sie sie an der Stelle im Text fallen, an der Sie das Objekt verankern möchten. Ein rotes Caret (umgekehrtes "T") zeigt die Ankerposition an.
- Wenn Sie den Text um diese Einfügemarke herum bearbeiten, bewegen sich der Ankerpunkt und das verankerte Objekt mit dem Text.
- Wenn ein verankertes Objekt den unteren Rand des Textbereichs erreicht, in dem es verankert ist, fließt der Text, in dem das Objekt verankert ist, auf die nächste Seite oder Spalte und nimmt das verankerte Objekt mit sich. Dies ist das Standardverhalten für neu verankerte Objekte. Es wird jedoch mit der OptionTextfluss beeinflussen Kontrollkästchen in derAbstoßen und Verankern Sie können diese Einstellung also bei Bedarf deaktivieren. Für ältere Dokumente ist die Einstellung deaktiviert, um die Formatierung dieser Dokumente nicht zu verändern.

Ein verankertes Objekt zeigt ein Ankersymbol und einen Pfeil an, der auf den Ankerpunkt zeigt, der als rotes Caret-Zeichen dargestellt wird.
Anmerkung: Wenn Sie den Verankerungspfeil an eine Stelle auf der Seite ziehen, an der sich kein Text befindet, verwandelt sich der Pfeil in einen roten Anker, der anzeigt, dass die Verankerungseigenschaften des Objekts verloren gehen, wenn es hier abgelegt wird. Dies geschieht auch, wenn der Pfeil auf dem Objekt selbst abgelegt wird.
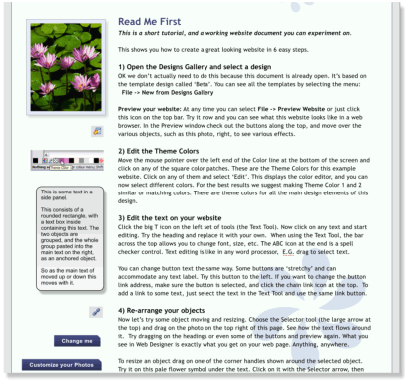
Dies ist ein Beispiel für eine Textspalte mit verschiedenen grafischen Elementen auf der linken Seite. Jedes dieser Elemente ist am Anfang einer Textzeile unmittelbar rechts davon verankert.
Es ist möglich, jedes grafische Objekt oder jede Gruppe zu verankern, einschließlich Gruppen, die Text enthalten, wie das oben gezeigte Beispiel eines Seitenpaneels. Wenn die Gruppe aus einem einzelnen Objekt besteht, können Sie dieses Objekt direkt auswählen, anstatt die Gruppe zu wählen, die es umschließt. Sehen Sie sich dieStatusleiste und dieSeite & Ebene Galerie um dies in Aktion zu sehen.
Es ist auch möglich, Objekte so zu verankern, dass sie über oder unter dem Text erscheinen. Die oben gezeigte blassblaue Blumengrafik ist auf diese Weise verankert und fließt mit dem Text.
Hinweis: Wenn ein verankertes Objekt auch auf abstoßen eingestellt ist, wird nur der Text abgestoßen, an dem das Objekt verankert ist.
Hinweis: Die Abstoßung ist für sich wiederholende Objekte eingeschränkt: Text innerhalb einer sich wiederholenden Gruppe wird nur von sich wiederholenden Objekten innerhalb der sich wiederholenden Gruppe abgestoßen. Einzelne abstoßende Objekte innerhalb einer sich wiederholenden Gruppe stoßen nur Text ab, der sich ebenfalls innerhalb der sich wiederholenden Gruppe befindet. Wiederholungsgruppen als Ganzes können jeden Text abstoßen, der darunter auf der Seite angeordnet ist.
Bewegen von verankerten Objekten
Wenn neuer Text hinzugefügt oder gelöscht wird, bewegt sich das Objekt entsprechend dem Textfluss, behält aber immer seine neue Position relativ zum Ankerpunkt bei. Sie können eine verankerte Grafik verschieben, indem Sie wie gewohnt an ihr ziehen. Dadurch ändert sich ihre Position relativ zum Ankerpunkt, aber der Ankerpunkt wird nicht verschoben. Er bleibt am Ende des Pfeils des Ankersymbols sichtbar, wenn Sie die Grafik anklicken/verschieben.
Wenn Sie den Ankerpunkt an eine andere Stelle im Text verschieben möchten, klicken und ziehen Sie erneut auf das Ankersymbol, um einen neuen Pfeil zu erstellen, und ziehen Sie ihn an die neue Stelle.
Wenn Sie den Text, der die Einfügemarke enthält, ausschneiden und einfügen, wird das verankerte Objekt ebenfalls ausgeschnitten und eingefügt.
Ansicht des Ankerpunkts
Der Ankerpunkt eines verankerten Objekts ist nur sichtbar, wenn Sie auf das verankerte Objekt im FensterSelektor-Werkzeug oder klicken Sie in den umgebenden Textbereich im FensterText-Werkzeug.
Wenn Sie in einen Textbereich mit der TasteText-Werkzeugzeigt alle Ankerpunkte in einem umgekehrten T-Symbol an und zeichnet außerdem einen Pfeil vom Ankerpunkt zum Ankersymbol oben links in jedem verankerten Objekt. Der einfachste Weg, alle Ankerpunkte für einen Text zu sehen, ist also, mit der Taste Text-Werkzeug.
Wenn Sie jedoch beginnen, den Text zu bearbeiten, verschwinden die rote Einfügemarke, der Pfeil und das Verankerungssymbol vorübergehend, bis Sie mit der Eingabe aufhören. Wenn Sie sich in der Nähe des Ankerpunkts befinden, zeigt Xara die Einfügemarke zusammen mit einem Pfeil an, der auf das Ankersymbol zeigt, um Sie darauf hinzuweisen, dass Sie sich in der Nähe befinden.
Entfernen eines Ankers
Um einen Anker von einem Objekt zu entfernen, klicken Sie mit der rechten Maustaste auf das Objekt und wählen SieVerankerung im Text erneut, um die Option zu deaktivieren. Wenn Sie nun auf das Objekt im FensterSelektor-Werkzeug oder im Text in derText-Werkzeugwird das Ankersymbol nicht mehr angezeigt.
Urheberrecht © Xara