Absatzhintergrund und Rahmen
Sie können bestimmte Überschriften oder Absätze hervorheben, indem Sie sie mit einem Hintergrund oder Rahmen versehen. Setzen Sie dazu den Cursor in den Absatz und klicken Sie mit der rechten Maustaste auf >Absatz- und Rahmeneinstellungen
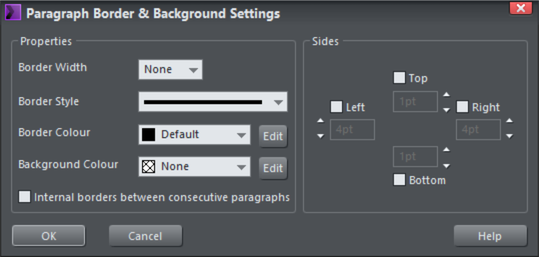
|
|
Dieser Dialog kann auch über die Schaltfläche Absatzoptionen in der erweiterten Infoleiste des Textwerkzeugs aufgerufen werden |
Wenn Sie den Text-Cursor in einem Absatz platzieren und eine der oben genannten Einstellungen vornehmen, wird sie auf diesen Absatz angewendet. Wenn Sie das gesamte Textobjekt markieren und dann eine der obigen Einstellungen anwenden, wird sie auf alle Absätze darin angewandt.
Breite des Randes
Legt die Breite des Rahmens fest, der um den Absatz herum erscheint.
Umrandung Stil
Legt den Stil des Rahmens fest, z. B. durchgezogene Linie, gestrichelt...
Farbe der Umrandung
Legt die Farbe des Rahmens fest.
Hintergrundfarbe
Legt die Farbe des Absatzhintergrunds hinter dem Text fest
Interne Grenzen zwischen aufeinanderfolgenden Absätzen
Ermöglicht die Anzeige von Rahmenlinien zwischen Absätzen oder die Anzeige eines Rahmens um alle Absätze
Seiten
Legen Sie fest, an welchen Seiten der Rahmen angezeigt werden soll und wie groß der Abstand zwischen dem Rahmen und dem Text sein soll.
Einstellen eines Absatzhintergrunds
So wenden Sie eine Absatzhintergrundfarbe auf einen einzelnen Absatz an:
- Wählen Sie dieText-Werkzeug und setzen Sie den Cursor in den Absatz, dem Sie eine Hintergrundfarbe zuweisen möchten
- Klicken Sie mit der rechten Maustaste auf den Text
- Klicken Sie auf dasAbsatz Umrandung & Hintergrund... und klicken Sie dann auf Bearbeiten bei der Option Hintergrundfarbe
So wenden Sie eine Absatzhintergrundfarbe auf mehrere oder alle Absätze an
- Wählen Sie dieText-Werkzeug und markieren Sie alle Absätze, die Sie mit einer Hintergrundfarbe versehen möchten
- Klicken Sie mit der rechten Maustaste auf den Text
- Klicken Sie auf dasAbsatz Umrandung & Hintergrund... und klicken Sie dann auf Bearbeiten bei der Option Hintergrundfarbe
Sie können auch das gesamte Textobjekt mit der TasteSelektor-Werkzeug und führen Sie das oben Gesagte aus, um es auf alle anzuwenden.
Einstellen eines Absatzrahmens
Ähnlich wie bei Absatzhintergründen können Sie einen Rahmen um einen oder mehrere Absätze in einem Textobjekt anbringen. Diese sind besonders nützlich, um Dinge wie Überschriften hervorzuheben, vor allem wenn sie mit einem Hintergrund angewendet werden
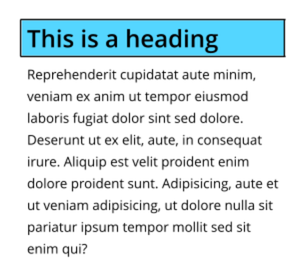
So wenden Sie einen Absatzrahmen an:
- Wählen Sie dieText-Werkzeug und platzieren Sie entweder die Einfügemarke innerhalb des Absatzes oder markieren Sie den Absatz, dem Sie einen Rahmen geben möchten
- Klicken Sie mit der rechten Maustaste auf den Text
- Klicken Sie auf dasAbsatz Umrandung & Hintergrund... und stellen Sie dann die Breite des Rahmens so ein, wie Sie ihn haben möchten.
Es gibt nun mehrere Einstellungen, mit denen Sie das Aussehen Ihres Rahmens anpassen können, z. B. die Farbe, das Strichmuster und ob Sie den Rahmen nur auf einer Seite anwenden möchten, etwa so:

Interne Grenzen zwischen aufeinanderfolgenden Absätzen
Rahmen werden auf den von Ihnen ausgewählten Absatz angewendet. Wenn Sie das gesamte Textobjekt oder mehrere Absätze darin ausgewählt haben, werden Sie vielleicht feststellen, dass nur ein Rahmen auf das ausgewählte Objekt und nicht auf jeden einzelnen Absatz angewendet wurde. Das liegt daran, dass Xara standardmäßig genau das tut. Wenn Sie jedoch die Option Interne Rahmen zwischen aufeinanderfolgenden Absätzen aktivieren, werden die internen Rahmen angezeigt. Zum Beispiel:
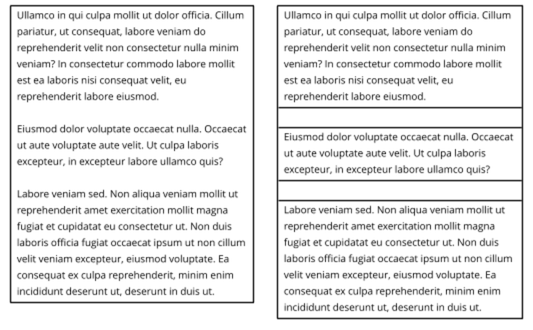
Diese beiden Textobjekte enthalten denselben Text und dieselben Absätze. Das linke zeigt, wie es aussehen würde, wenn die internen Rahmen deaktiviert wären, und das rechte, wenn die internen Rahmen aktiviert wären.
Copyright © Xara
