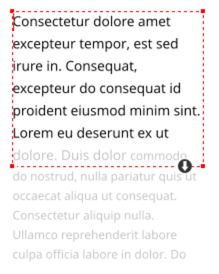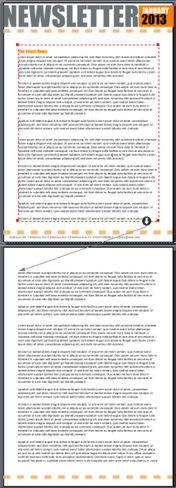Textbereiche

In derText WerkzeugWenn Sie diagonal auf die Seite klicken und ziehen, wird ein rechteckiger Textbereich erstellt. Der blinkende Cursor wird in der oberen linken Ecke positioniert und Sie können Text eingeben oder einfügen.
Ein Textbereich kann eine "fließende" Textgeschichte enthalten. Dabei fließt ein einzelnes Stück Text von einem Textbereich in einen anderen. Fließender Text wird so genannt, weil er wie Wasser, wenn Sie in einem Bereich Text hinzufügen oder entfernen, in verbundene Textbereiche überläuft oder aus Textbereichen zurückfließt.
Wenn der Text den unteren Rand des Textbereichs überschreitet, wird der überlaufende Text grau dargestellt, obwohl Sie diesen Text wie gewohnt weiter bearbeiten können.
Verbinden von Textbereichen - Textfluss
Wenn der Text den unteren Rand des Textbereichs überschreitet, wird am unteren Rand des Bereichs ein Fließpfeil angezeigt. Wenn Sie diesen über einen anderen Textbereich ziehen, fließt der überlaufende Text in den neuen Textbereich, und die beiden Bereiche werden miteinander verbunden. Dies wird durch einen Fließpfeil angezeigt.
|
|
Überlaufender Textbereich mit Fließpfeil.
|
Wenn sich der Textcursor in einem Bereich befindet, in dem der Text überläuft, klicken Sie einfach auf die Seite, um einen neuen Textbereich zu erstellen. Der neue Textbereich wird automatisch verbunden und der Text fließt in den neuen Bereich.
Tipp: Sie können auf jeder Seite, auch auf früheren Seiten, Text von einem Bereich in einen anderen fließen lassen. Wenn Sie in einen Bereich fließen müssen, der viele Seiten entfernt ist, ist es wahrscheinlich einfacher, die obige Methode zu verwenden, obwohl Sie, wenn Sie auf eine kleine Seitengröße herauszoomen, den Überlaufpfeil seitenübergreifend ziehen können.
Um einen Textbereich von einem anderen zu trennen, ziehen Sie einfach auf den Überlaufindikator und ziehen ihn von einem beliebigen Textbereich weg. Oder klicken Sie auf den Flusspfeil am unteren Rand des Textbereichs und wählen SieTextfluss entkoppeln.
Wenn Sie einen Textbereich löschen, der mit einem anderen verbunden ist, wird nur der Bereich gelöscht, der Text fließt einfach in die übrigen Textbereiche zurück.
Automatisch fließende Textbereiche (Designer Pro)
|
In Designer Pro können Sie einen Textbereich automatisch auf eine neue Seite fließen lassen, wenn der Text darin überläuft. Diese Funktion kann für jeden Textbereich aktiviert werden und ist standardmäßig für die Textbereiche in derSäule Vorlagen verfügbar unter"Datei" >"Neu". Um diese Funktion für einen Textbereich zu aktivieren, klicken Sie auf den schwarzen Pfeil am unteren Rand des Textbereichs, und wählen Sie die OptionAutomatisch neue Seiten erstellen Option. Wenn eine neue Seite mit dieser Funktion erstellt wird, wird sie unmittelbar nach der aktuellen Seite eingefügt. Die neue Seite sieht genauso aus, wie wenn Sie sie manuell hinzugefügt hätten (sie hat denselben Hintergrund und dieselben sich wiederholenden Objekte wie die aktuelle Seite). Darüber hinaus enthält sie aber auch eine Kopie aller Textbereiche auf der aktuellen Seite, die mit dem aktuellen Textfluss verknüpft sind, und sie werden auf ähnliche Weise miteinander verbunden. Wenn Sie also beispielsweise eine zweispaltige Seite bearbeiten, wird die neue Seite, in die der Textfluss mündet, eine ähnliche zweispaltige Seite sein. Sie können also weiterhin Text in den Textfluss eingeben, und es werden nach Bedarf neue Seiten hinzugefügt, um den Text unterzubringen, genau wie bei einem Textverarbeitungsprogramm. Der Text fließt automatisch vom oberen Textbereich zum unteren, wobei beide Bereiche automatisch miteinander verbunden sind.
|
|
Verknüpfte Textbereiche gemeinsam ändern
Oft hat Ihr Dokument ähnliche Layouts von Textbereichen auf mehreren Seiten. Wenn Sie auf einer Seite eine Änderung an einem Textbereich vornehmen, möchten Sie vielleicht, dass diese Änderung auch für alle ähnlichen Bereiche im gleichen Fluss übernommen wird. Wenn Sie also einen Textbereich verschieben oder in der Größe ändern und es gibt ähnliche Bereiche im gleichen Fluss auf anderen Seiten (d. h. sie haben die gleiche Größe und Position auf der Seite), fragt Designer Pro+ Sie, ob Sie diese Bereiche ebenfalls ändern möchten.
Beachten Sie, dass der geänderte Bereich nicht mehr mit dem Rest der Bewegung übereinstimmt, wenn Sie eine Bereichsänderung nicht auf alle ähnlichen Bereiche in der Bewegung anwenden wollen. Daher werden alle nachfolgenden Änderungen, die Sie an diesem Bereich vornehmen, nicht die Aufforderung auslösen.
Mehrspaltige Seiten
|
Sie können zwei oder mehr Textbereiche auf Ihrer Seite verwenden, die wie oben beschrieben miteinander verbunden sind, um ein mehrspaltiges Seitenlayout zu erstellen. Xara bietet jedoch eine viel schnellere Möglichkeit, dies zu tun. |
|
|
|
Wählen Sie den Textbereich aus, den Sie mehrspaltig machen möchten, oder platzieren Sie das Text-Cursorzeichen darin, und klicken Sie dann auf die SchaltflächeRubriken auf der SchaltflächeText-Werkzeug InfoLeiste. Oder klicken Sie mit der rechten Maustaste auf den Text und wählen SieKolumnen... aus dem Kontextmenü. |
|
|
|
Der Dialog Spalten erscheint... |
Dialogfeld Spalten |
|
Standardmäßig entspricht die Anzahl der angezeigten Spalten der Anzahl der verknüpften Textbereiche, die Sie auf der aktuellen Seite haben. Sie können diese Zahl jedoch so ändern, dass sie der von Ihnen gewünschten Anzahl von Spalten entspricht. Geben Sie also 3 für ein 3-Spalten-Layout ein. Sie können auch die Größe des gewünschten Abstandes zwischen den Spalten angeben. Wenn Sie fertig sind, drücken SieKonvertieren. Ihre Textbereiche werden in eine Reihe von passenden Spalten mit gleichem Abstand umgewandelt.
Wenn Ihre ursprünglichen Textbereiche also nur die linke Hälfte der Seite abdecken, wird auch der erstellte Spaltensatz gleich breit sein. Wenn Sie also möchten, dass sich die Spalten über die gesamte Breite der Seite erstrecken, verschieben Sie die Textbereiche und/oder ändern Sie ihre Größe, so dass sie die gesamte Breite abdecken, und verwenden Sie dann erneut das Dialogfeld Spalten, um allen die gleiche Größe und den gleichen Abstand zu geben.
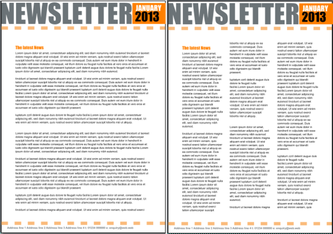
Eine 1-spaltige Seite wird in eine 3-spaltige Seite umgewandelt.
Sie können natürlich auch das Dialogfeld Spalten verwenden, um die Anzahl der Spalten auf der Seite zu verringern.
Wenn Sie auf mehreren Seiten genau die gleiche Spaltenanordnung haben (wenn sie sich im gleichen Textfluss befinden), werden Sie gefragt, ob die Spaltenänderungen auch auf all diesen Seiten vorgenommen werden sollen, wie bei manuellen Textbereichsänderungen beschrieben. Mit diesem Dialogfeld Spalten können Sie also ein ganzes Dokument sofort von einspaltig auf mehrspaltig umstellen oder umgekehrt, wenn es nur einen einzigen Textfluss gibt.
Spaltenumbrüche (Designer Pro)
Fügen Sie einen Spaltenumbruch in einen Textbereich ein, indem Sie dieText-Werkzeug klicken Sie mit der rechten Maustaste auf die Stelle im Text, an der der Umbruch erfolgen soll. Wählen Sie dann"Einfügen" >"Pause"> "Zur nächsten Spalte wechseln". Oder verwenden Sie die Tastenkombination (Strg+Umschalt+Eingabe).
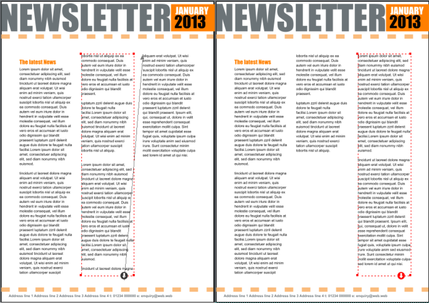
Ein in der Mitte der mittleren Spalte (links) eingefügter Umbruch verschiebt den Text in die nächste Spalte (rechts).
Der gesamte Text nach dem Spaltenumbruch erscheint nun im nächsten verknüpften Textbereich im aktuellen Fluss, unabhängig davon, ob sich dieser Bereich auf derselben oder auf der nächsten Seite befindet.
Vertikal ausgerichteter Text
![]()
Sie können Text innerhalb von Textbereichen vertikal ausrichten, so dass er oben, in der Mitte oder unten ausgerichtet ist. Dies ist immer dann nützlich, wenn Sie mehrzeiligen Text vertikal an anderen Merkmalen auf der Seite ausrichten möchten, insbesondere bei Text, den Sie regelmäßig bearbeiten möchten, sodass die Anzahl der Zeilen variiert.
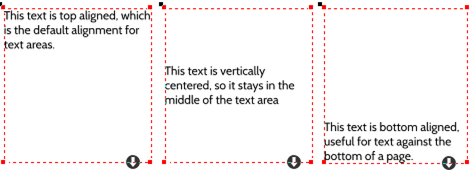
Textbereiche mit Ausrichtungen oben, in der Mitte und unten
Um die vertikale Ausrichtung eines Textbereichs zu ändern, platzieren Sie den Textcursor im Text und wählen Sie die OptionVertikale Textausrichtung auf der Text-Infobar. Dadurch wird ein Menü angezeigt, in dem Sie die vertikale Ausrichtung auswählen können.
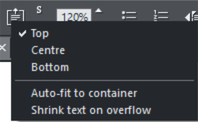
Diese Option ist für Textspalten oder einfache Textzeilen nicht verfügbar.
Automatische Anpassung an Textbereiche
Es gibt zwei weitere Optionen auf der SeiteVertikale Textausrichtung Menü -Automatische Anpassung an den Behälter undText bei Überlauf verkleinern. Sie können die beiden Optionen auch anzeigen, indem Sie auf den schwarzen Flusspfeil klicken, der am unteren Rand einer ausgewählten Option erscheint. Textbereich. Sie können entweder das eine oder das andere wählen, und beide sind standardmäßig nicht markiert.
DieAutomatische Anpassung an den Behälterermöglicht Ihnen um jeden beliebigen Text in einen begrenzten Bereich auf einer Seite einzupassen. Sie eignet sich daher hervorragend für Text, der sich häufig ändern muss und für den nur wenig Platz zur Verfügung steht.
Wenn diese Option aktiviert ist, wird die Schriftgröße des Textes automatisch so angepasst, dass der Text gerade noch in den verfügbaren Platz passt. Wenn Sie mehr Text hinzufügen, verkleinert sich die Schriftgröße, so dass der Text noch hineinpasst. Wenn Sie Text entfernen, vergrößert sich die Schriftgröße, so dass der Text weiterhin den Container ausfüllt.
Wählen Sie einfach die Form mit der TasteText-Werkzeug. Es erscheint ein Dialog, der Ihnen die folgenden Optionen bietet...
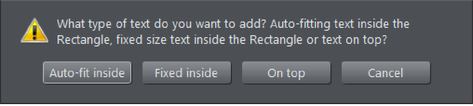
Es funktioniert mit einfachen Textbereichen...
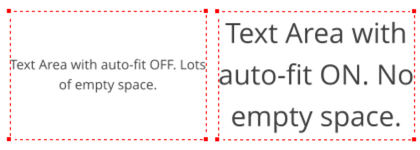
Und auch mit Text, der in jede Form passt...
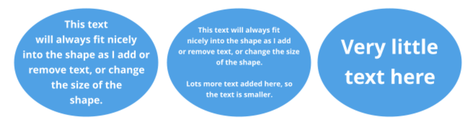
Sie können auch gemischte Schriftgrößen verwenden, so wie Sie es in einer normalenTextbereich. Wenn Sie Text hinzufügen oder entfernen, wird der Text skaliert, wobei die relativen Unterschiede zwischen den Schriftgrößen im Text erhalten bleiben.
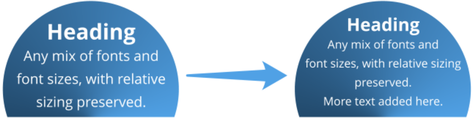
Es ist klar, dass Sie mit dieser Option keine festen Schriftgrößen verwenden können, da die Schriftgrößen dynamisch verändert werden. Wenn Sie also versuchen, bestimmte Schriftgrößen festzulegen, werden Sie vielleicht unerwartete Ergebnisse sehen. Wenn wir im obigen Beispiel versuchen, die Überschrift auf 28pt zu setzen, ändert sie sich sofort auf 24,19pt, aber das ist bei aktivierter automatischer Anpassung zu erwarten.
Die dynamische Größenanpassung funktioniert auch beim Abstoßen. Der Text wird automatisch so skaliert, dass er in den verfügbaren Platz passt, wobei der durch die Abstoßung verringerte Platz berücksichtigt wird.
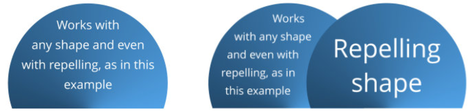
Text bei Überlauf verkleinern
Die letzte Option auf derVertikale Textausrichtung Menü -Text bei Überlauf verkleinern steuert, was mit dem Text geschieht, wenn er den Textbereich überschreitet. Wenn diese Option aktiviert ist, wird der Text so verkleinert, dass er immer in den Textbereich passt. Dies ist nützlich, wenn Sie mehr Text hinzufügen möchten, aber auf eine bestimmte Größe beschränkt sind.

Der linke Textbereich hat viel Platz, so dass der Text in der angegebenen Schriftgröße erscheint. Im mittleren Beispiel wurde mehr Text hinzugefügt, so dass er nicht mehr in den Textbereich passen würde. Im rechten Beispiel wurde ein Teil des Textes entfernt, so dass er wieder in den Textbereich mit seiner ursprünglichen Schriftgröße passt.
Wenn Sie anschließend den Textbereich nach außen ziehen, um den Bereich zu vergrößern, oder wenn Sie Text löschen, wird der Text größer, um den Bereich zu füllen, aber er wird nicht größer als die ursprüngliche Punktgröße. Wie beiAutomatische Anpassung an den Behälterwerden alle relativen Größenunterschiede im Text beibehalten, wenn der Text verkleinert wird, und ebenso wie beiAuto-Fit Sie können diese Funktion nicht auf verknüpfte Textbereiche anwenden - es erscheint eine Warnmeldung, wenn Sie dies versuchen.
Seitenumbrüche (Designer Pro)
Fügen Sie einen Seitenumbruch in einen Textbereich ein, indem Sie die TasteText-Werkzeug klicken Sie mit der rechten Maustaste auf die Stelle im Text, an der der Umbruch erfolgen soll. Wählen Sie dann"Einfügen" >"Pause"> "Weiter zur nächsten Seite". Oder verwenden Sie die Tastenkombination (Strg+Eingabe).
Der gesamte Text nach dem Seitenumbruch erscheint nun im ersten verknüpften Textbereich auf der nächsten Seite.
Größe von Textbereichen ändern
Die Verwendung desText-Werkzeugkönnen Sie auf einen der Eckkontrollgriffe klicken und ziehen. Der Text in diesem Bereich wird neu formatiert und an die neue Größe angepasst. Wenn Sie die Größe eines Textbereichs mit der TasteSelektor-WerkzeugWenn Sie die Ecksteuerungspunkte verwenden, wird der Text selbst ebenfalls skaliert, aber wenn Sie einen der anderen Steuerpunkte verwenden, wird die Größe des Textbereichs geändert und der Text wird an die neue Größe angepasst.
Sie können auch die Größe des Textes im Textbereich ändern, indem Sie im MenüText-Werkzeug, markieren Sie den gesamten Text mit Strg+A und ändern Sie die Schriftgröße auf der RegisterkarteText-Werkzeug InfoBar.
Sie können einen Textbereich drehen, indem Sie dieSelektor Werkzeug und der Text fließt ganz normal durch den gedrehten Textbereich.
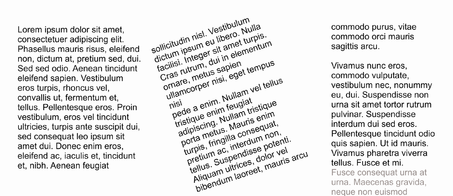
Der Textfluss wird nicht beeinträchtigt, wenn Sie einen der Textbereiche drehen.
Halten Sie beim Drehen die Taste "Strg" gedrückt, um den Drehwinkel des Textes auf 90°-Winkel und am Bildschirm ausgerichtete Winkel zu beschränken.
Wortzahl
Die Gesamtzahl der Wörter und Zeichen des aktuellen Textes wird in der Statuszeile angezeigt. Hier wird auch die Anzahl der überlaufenden Wörter angezeigt. Wenn ein Textbereich ausgewählt ist, wird stattdessen die Anzahl dieser Auswahl angezeigt.
Urheberrecht © Xara