Deckkraft-Masken
Wie oben beschrieben, können Sie mit dem Transparenzwerkzeug entweder eine flache oder eine abgestufte Transparenz auf jedes Objekt oder jede Gruppe anwenden. Manchmal benötigen Sie jedoch eine erweiterte Kontrolle über die Transparenz (oder Deckkraft) eines Objekts. Deckkraftmasken sind eine sehr leistungsfähige Methode, um dies zu erreichen.
Das System der Deckkraftmaske nimmt ein beliebiges Objekt oder eine Gruppe von Objekten und verwendet die Farbe (normalerweise eine Schwarz-Weiß-Schattierung) dieser Objekte, um zu definieren, welche Teile eines anderen Objekts transparent oder undurchsichtig sind.
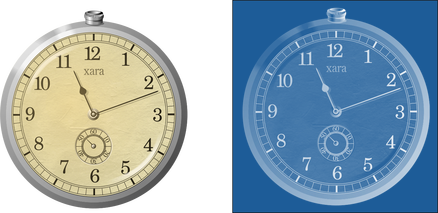
|
Originelles Uhrendesign |
Watch als Deckkraftmaske auf ein Rechteck anwenden |
Zeichnen Sie zunächst die Formen, mit denen Sie die Deckkraft festlegen möchten (die Deckkraftmaske). Dabei kann es sich um eine einfache Form oder Mischung bis hin zu einer komplexen gruppierten Zeichnung handeln. Jede schwarze Farbe wird zu 100 % transparent, während Weiß zu 100 % undurchsichtig ist und Schattierungen dazwischen unterschiedliche Transparenzgrade erzeugen.
Sie können die Deckkraftmaske auf zwei verschiedene Arten auf andere Objekte in Ihrem Entwurf anwenden (beide führen zu den gleichen Ergebnissen). Auch wenn Sie dieForm Radiergummi mit der Einstellung "Weiche Feder" erstellen Sie eine Deckkraftmaske mit Ihren Radierstrichen, um den Radiereffekt auf den ausgewählten Objekten zu erzielen.
Anwenden über die Zwischenablage
Wählen Sie das Objekt, das die Maske sein soll, und kopieren Sie es in die Zwischenablage. Wählen Sie dann das Objekt, das Foto oder die Gruppe, auf die Sie die Maske anwenden möchten, und wählen Siebearbeiten ->Deckkraftmaske einfügen. Es gibt zwei Optionen: Mit der ersten wird die Deckkraftmaske in der Mitte des ausgewählten Objekts positioniert. Die zweite Option "Deckkraftmaske an Ort und Stelle einfügen" fügt die Maske auf der Grundlage der ursprünglichen Position der Maske in das ausgewählte Objekt ein.
Direkt bewerben
Platzieren Sie das Objekt, auf das Sie die Maske anwenden möchten, hinter dem Objekt bzw. den Objekten, die Sie als Maske anwenden möchten. Wählen Sie dann sowohl das/die Maskenobjekt(e) als auch das Objekt aus, auf das die Maske angewendet werden soll, und wählen SieAnordnen->Deckkraftmaske anwenden.
Das am weitesten hinten liegende Objekt wird als Ziel für die Maske verwendet und alle anderen Objekte in der Auswahl bilden die Deckkraftmaske. Wenn Sie also auf diese Weise eine Maske auf mehrere Objekte anwenden möchten, müssen Sie diese zunächst gruppieren und hinter den Maskenobjekten platzieren.
Sie haben jetzt eine besondere Art von Gruppe, die "Deckkraftmaskengruppe".
Weiches Radieren mit dem Radiergummi-Werkzeug

Wählen Sie einfach die zu löschenden Objekte aus, gehen Sie in das FensterRadiergummi-Werkzeug und stellen Sie die Weichheit in der Infoleiste auf einen Wert größer als 0 ein (bei einer Weichheit von 0 wird ein "hartes Radieren" durchgeführt, das zum dauerhaften Ausschneiden von Objekten verwendet wird und keine Deckkraftmaske verwendet). Wählen Sie in der InfoLeiste eine geeignete Federgröße und zeichnen Sie über die Objekte. Es wird automatisch eine Deckkraftmaske erstellt und Ihre Radierstriche werden als Maske verwendet.
Bearbeitung innerhalb einer Deckkraftmaskengruppe
Sie können Objekte innerhalb derOpazitätsmaskeGruppieren Sie direkt auf der Leinwand. Mit der Tastenkombination Strg+Klick wählen Sie die Objekte aus, die maskiert werden sollen, nicht die Maskenobjekte, die die Maske selbst bilden. Um die Maskenobjekte direkt auszuwählen, verwenden Sie Strg+Alt+Klick. Der erste Strg+Alt+Klick wählt die gesamte Deckkraftmaskengruppe aus. Ein weiterer Klick mit Strg+Alt+Klick wählt die Gruppe der Maskenobjekte aus, so dass Sie die gesamte Maske darin herumziehen können. Mit einem weiteren Strg+Alt+Klick können Sie einzelne Maskenobjekte auswählen.
Sie können auch jedes beliebige Objekt innerhalb einer Deckkraftmaskengruppe auswählen, indem Sie die Seiten- und Ebenengalerie verwenden, um die Struktur der Gruppe in ihrer Gesamtheit zu sehen.
Es kann schwierig sein, Änderungen an den maskierten Objekten oder an den Maskierungsobjekten vorzunehmen, wenn sie auf der Leinwand erscheinen. Daher können Sie beide in einer separaten Unterdokumentenansicht bearbeiten, so wie Sie es auch in normalen Gruppen tun können. Klicken Sie mit der rechten Maustaste auf die Deckkraftmaskengruppe und wählen SieOpazitätsmaskengruppe öffnen um nur die Objekte zu bearbeiten, die maskiert werden sollen (oder doppelklicken Sie einfach auf die Deckkraftmaskengruppe). Oder wählen SieOpazitätsmaske öffnen aus demselben Rechtsklickmenü (imOpazitätsmaske Untermenü), um nur die Objekte zu bearbeiten, die die Maske bilden.
Erweiterte Optionen
Wenn Sie mit der rechten Maustaste auf eine Deckkraftmaskengruppe klicken, enthält das Kontextmenü eine"Opazitätsmaske" Untermenü mit den folgenden Operationen.
Deckkraftmaske öffnen
Wie oben beschrieben, können die Maskierungsobjekte in einer separaten Dokumentansicht bearbeitet werden.
Deckkraftmaske invertieren
Dies kehrt die Art der Transparenz in der Deckkraftmaskengruppe um, so dass transparente Teile deckend werden und umgekehrt. Dieser Vorgang ändert eigentlich nur die unten beschriebenen Einstellungen "Beschnitten" und "Invertiert", da die vollständige Umkehrung der Deckkraftmaskengruppe eine Änderung dieser beiden Einstellungen erfordert.
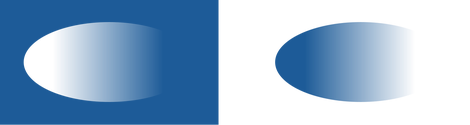
|
Anfängliche Deckkraftmaske |
Umgekehrt |
Deckkraftmaske von der Auswahl ablösen
Dieser Vorgang extrahiert die maskierenden Objekte aus der Deckkraftmaskengruppe, so dass sie zu normalen Objekten auf der Seite werden, und macht die Deckkraftmaskengruppe zu einer normalen Gruppe.
Beschnitten (Strg+Alt+C)
Mit dieser Option wird die Opazitätsmaskengruppe an der Kontur des/der Maskenobjekts/Maskenobjekte abgeschnitten.
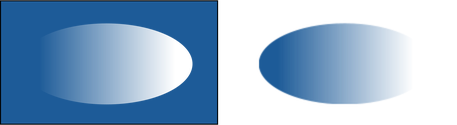
|
Unbeklemmt (Standard) |
Beschnitten auf Maskenobjekt |
Verwendet nur Alpha (Strg+Alt+A)
Dadurch werden beim Rendern der Deckkraftmaske die Farbsättigungsstufen ignoriert und nur die Transparenzstufen in den Maskenobjekten verwendet, um die Transparenz der Deckkraftmaskengruppe festzulegen.
Umgekehrt (Strg+Alt+V)
Dadurch wird die Art der von den Maskenobjekten erzeugten Transparenz umgedreht, wie dieses einfache Beispiel zeigt.
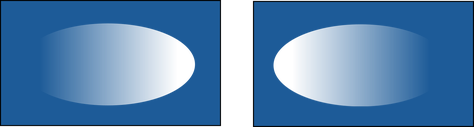
|
Standard |
Umgekehrt |
Im Kapitel Fotobearbeitung finden Sie ein Beispiel für Deckkraftmasken in Aktion und weitere Tipps.
Urheberrecht © Xara