Veröffentlichung bei Ihrem Webhost
1. FTP-Webhost ist die Standardauswahl, die beim Klicken auf das Veröffentlichungssymbol angezeigt wird in der oberen Symbolleiste.
in der oberen Symbolleiste.
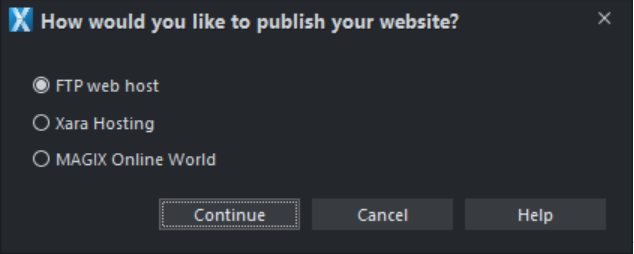
2. Klicken Sie auf Weiter, um IhreFTP-Webhost Einzelheiten.
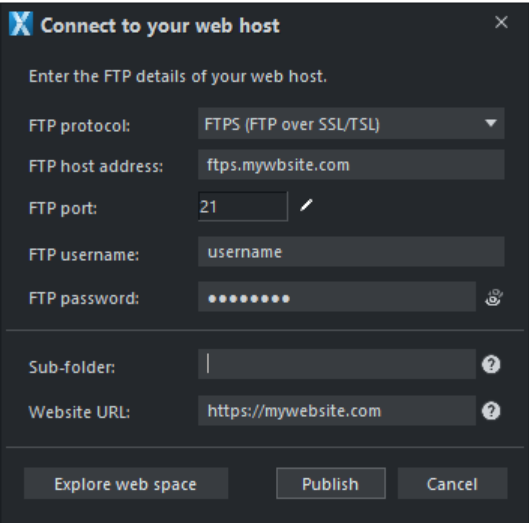
3. Vervollständigen Sie Ihre FTP-Daten
FTP-Protokoll:
Neben dem Standard-FTP (File Transfer Protocol) unterstützt Xara auch die sichereren FTPS undSFTP Protokolle. Bei einigen Webhosting-Anbietern müssen Sie Ihre Website über eines dieser Protokolle hochladen, anstatt über das unsichere FTP.
Klicken Sie auf das folgende Dropdown-MenüVerbinden Sie mit: über dieAndere Webhost-Einstellungenund Sie werden die folgenden Optionen sehen...

Wählen Sie eine der drei Optionen aus - es gibt die normale FTP-Option und dann die sicheren FTPS- und SFTP-Optionen. Sie müssen zunächst wissen, welches der FTP-Protokolle Ihr Hosting-Unternehmen unterstützt - und dann Ihre FTP-Daten wie oben beschrieben eingeben.
FTP-Anschluss:
FTP und FTPS werden normalerweise Port 21 und SFTP Port 22 als Teil der IP-Netzwerkadresse des Hosts zugewiesen. Normalerweise müssen Sie sich darüber keine Gedanken machen, da Xara dies automatisch für Sie verwaltet, aber manchmal wird der Systemadministrator eines Hosts im Interesse der Sicherheit eine andere Portnummer zuweisen. Klicken Sie auf das Bearbeitungssymbol neben dem Portfeld, um den Wert zu ändern
Für weitere Informationen lesen Sie unsere
Knowledgebase-Artikel.Wie kann ich über SFTP oder FTPS veröffentlichen? knowledgebase article.
FTP-Host-Adresse:
Die FTP-Adresse für die Verbindung zu Ihrem Host. Diese wird Ihnen von Ihrem Hoster zur Verfügung gestellt und unterscheidet sich oft von der URL Ihrer eigentlichen Website.
FTP-Benutzername:
Dies ist der Benutzername, den Sie für die Verbindung verwenden. Bei einigen Hosts werden Sie aufgefordert, einen FTP-Benutzernamen zu erstellen, bei anderen wird er automatisch erstellt und Ihnen zur Verfügung gestellt.
FTP-Kennwort:
Das Passwort, mit dem Sie sich in Ihren FTP-Account einloggen, unterscheidet sich oft von dem Passwort, das Sie für die Anmeldung bei Ihrem Host verwenden.
Unterordner:
Wenn Sie dieses Feld leer lassen, veröffentlicht Xara im Stammordner (oberste Ebene). Wenn Ihr Host verlangt, dass die Dateien Ihrer Website in einem bestimmten Ordner gespeichert werden, geben Sie den Namen des Ordners hier ein. Wenn Sie durch mehrere Ordner navigieren müssen, verwenden Sie '/'. Zum Beispiel:
root/website/ . Eine schnelle Möglichkeit, den Pfad zu einem Unterordner festzulegen, ist ein Klick auf die Schaltfläche mit der BezeichnungWebspace erkunden Der Dialog ermöglicht es Ihnen, Dateien und Ordner auf Ihrem Hosting-Server anzuzeigen, zu navigieren, Dateien zu löschen sowie einen Unterordnerpfad einzurichten.
Wenn Sie die Felder FTP-Host-Adresse, FTP-Benutzername und FTP-Passwort ausgefüllt haben, klicken Sie auf die optionale Schaltfläche Webspace durchsuchen. Ein Dialogfeld wird geöffnet, in dem Sie Ihr Hosting-Verzeichnis durchsuchen können. Navigieren Sie zu dem Ordner, in dem Sie veröffentlichen möchten, und klicken Sie auf die Schaltflächeals Unterordnerpfad festlegenSymbol um den Pfad des Unterordners automatisch zu füllen.
um den Pfad des Unterordners automatisch zu füllen.
Sie können auch einzelne oder mehrere Dateien löschen. Wählen Sie mehrere Dateien aus, indem Sie mit gedrückter Umschalt- oder Strg-Taste klicken, wie im Windows Explorer. Klicken Sie auf jede Spaltenüberschrift, um die Dateien nach den Kriterien der jeweiligen Spalte zu sortieren.
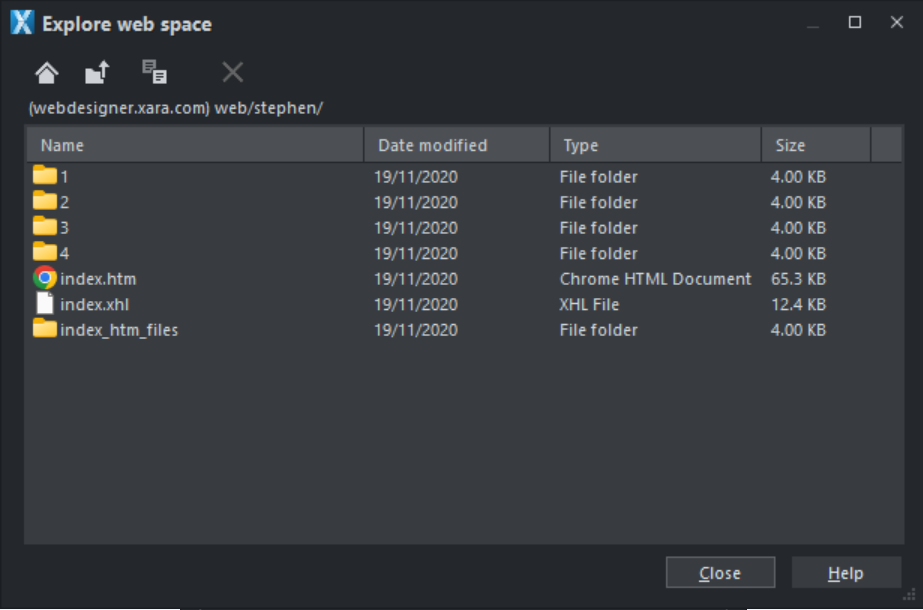
Blättern Sie durch eine Liste von Dateien, die Sie auf Ihren FTP-Server hochgeladen haben.
|
|
Kehrt zur ursprünglichen Dateiansicht zurück, die beim Start des Dialogs Webspace erkunden geöffnet war. |
|
|
Bringt Sie eine Ordnerebene höher |
|
|
Setzt den aktuellen Ordnerpfad in die"Andere Webhost-Einstellungen" >"Unter-Ordner" Feld, damit Sie es nicht manuell eingeben müssen. |
|
|
Löscht einzelne oder mehrere ausgewählte Dateien |
Website URL:
Geben Sie die URL Ihrer Website ein (nicht die Host-Adresse), um eine Sitemap zu erstellen. Sitemaps werden von Suchmaschinen verwendet, um mehr über die Seiten Ihrer Website zu erfahren. Mehr darüber können Sie hier lesen -https://developers.google.com/search/docs/advanced/sitemaps/overview#what-is-a-sitemap
Tipp: Sie können kanonische Tags setzen, um den potenziellen SEO-Schaden durch "doppelte Inhalte" zu vermeiden. Vergewissern Sie sich einfach, dass Sie die URL, die Sie als kanonisch festlegen möchten - diejenige, die von Suchmaschinen indiziert wird - in dieses Feld für die Website-URL eingeben.
4. Klicken Sie auf die Schaltfläche Veröffentlichen. Ihre FTP-Einstellungen, einschließlich des Passworts, werden im Dokument gespeichert. Klicken Sie erneut auf die Schaltfläche "Veröffentlichen".
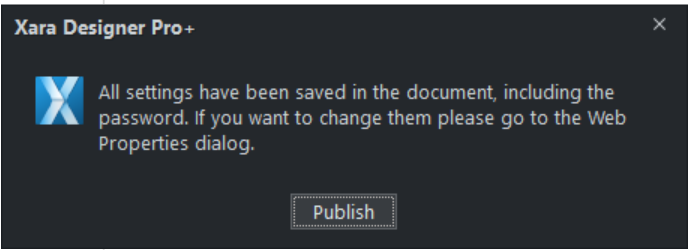
Nachdem Sie auf Veröffentlichen geklickt haben, zeigt Xara ein kleines Fenster an, das den Fortschritt der Datenübertragung anzeigt und Ihnen mitteilt, wann die Veröffentlichung abgeschlossen ist. Wenn Sie die URL Ihrer Website mit den FTP-Details eingegeben haben, können Sie sie von hier aus direkt aufrufen. Alternativ können Sie, sobald die Übertragung abgeschlossen ist, ein Browserfenster öffnen und zur URL Ihrer veröffentlichten Website navigieren.
Wichtig: Wenn Sie in der Seiten- und Ebenengalerie keine spezifischen Seitennamen festgelegt haben, wird der zuletzt exportierte Name als Grundlage für alle Seiten Ihrer Website verwendet. Wenn Sie z. B. eine Vorlagen-Website öffnen und diese als "test" in Ihr Dateisystem exportieren und nun veröffentlichen, wird sie als test.htm auf Ihrem Webserver veröffentlicht, und alle weiteren Seiten heißen test_2.htm, test_3.htm usw.
index.htm ist der übliche Name für die erste Seite einer Website.
Hinweis: Viele Webserver unterscheiden bei Dateinamen zwischen Groß- und Kleinschreibung. So ist z.B. die Webadresse xara.com/products.htm nicht dasselbe wie xara.com/Products.htm. Um Verwirrung zu vermeiden und die Wahrscheinlichkeit von Fehlern zu verringern, schreibt Xara alle Seitennamen in Kleinbuchstaben vor und verlangt, dass sie nur zulässige Zeichen enthalten. Das bedeutet, dass zum Beispiel Leerzeichen in Seitennamen nicht erlaubt sind. Wir empfehlen die Verwendung eines Unterstrichs als alternatives Trennzeichen.
Neuveröffentlichung meiner Website
Bei einem Dokument, das bereits veröffentlicht wurde, werden die FTP-Einstellungen im Dokument gespeichert.
1. Klicken Sie auf dasSchaltfläche "Veröffentlichen in der Symbolleiste, oderDatei > Website veröffentlichen /Web veröffentlichenDokument /Präsentation veröffentlichen

2. Sie können den FTP-Server und den Unterordner hier überprüfen. Wenn Sie zufrieden sind, klicken Sie auf Veröffentlichen und der Vorgang beginnt.
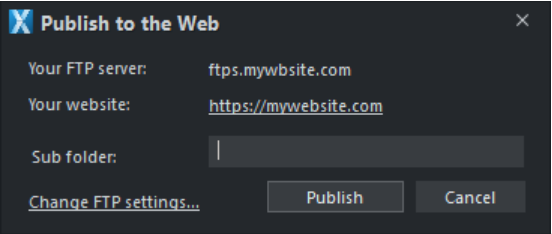
Urheberrecht © Xara


