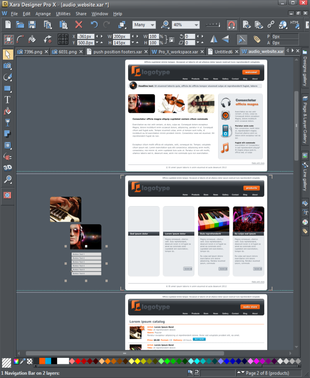Program Layout
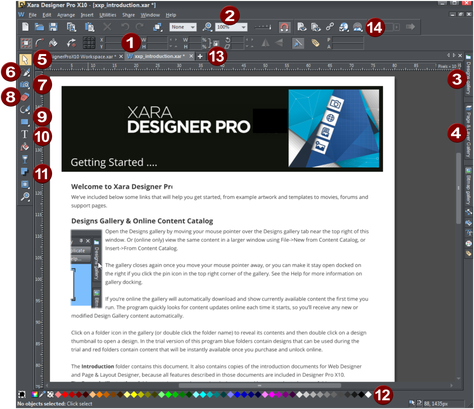
|
|
Info Bar - changes with each tool |
|
|
Zoom |
|
|
Designs Gallery |
|
|
Page & Layer Gallery |
|
|
Selector Tool |
|
|
Mask Tools |
|
|
Photo Tools |
|
|
Eraser Tool |
|
|
Drawing Tools |
|
|
Text Tool |
|
|
Shadow Tool |
|
|
Color Line |
|
|
Tabs for all open documents - icon identifies document type. |
|
|
Web Toolbar |
Note: By default a new document opens showing just one page. To view all the pages in your document, right click a page and choose Multiple Page View. You can scroll the window up and down to view all the pages in the document.
Note: All InfoBars now have improved text rendering for easier viewing, if you have ClearType text enabled in your Windows Control Panel.
Zooming / Scrolling / Pushing your page
These common operations are made very easy:
- To Zoom in or out, hold Ctrl and use the mouse-wheel
- To push the page, press your mouse-wheel and push (yes it's a button as well)
- To scroll use the mouse-wheel (or the scroll bars of course)
|
|
Web documents in Designer Pro or Web Designer are displayed in single page mode by default and print documents in multi-page view mode. Switch between display modes by right clicking on the page or pasteboard and selecting or deselecting Multiple Page View from the drop-down menu. An example of multiple page view is shown to the left. You can drag and drop items between pages. When you make document-wide Theme color changes, you can see how the changes affect all pages. |
The current page is marked with 4 corner brackets in the top left corner.

In the above example you can see some items have been placed on the pasteboard area beside the pages. When exporting to most export formats, off-page objects are not included. The pasteboard area is useful as a place to keep temporary or working graphics, photos or other objects.
Copyright © Xara