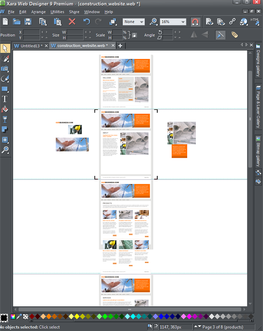Program Layout
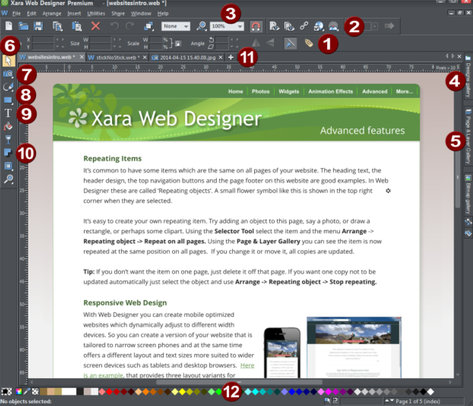
|
|
InfoBar - changes with each tool |
|
|
Website Toolbar |
|
|
Zoom |
|
|
Designs Gallery |
|
|
Page & Layer Gallery |
|
|
Selector Tool |
|
|
Photo Tools |
|
|
Drawing Tools |
|
|
Text Tool |
|
|
Shadow Tool |
|
|
Tabs for all open documents - icon identifies document type. |
|
|
Color Line |
Note: All InfoBars now have improved text rendering for easier viewing, if you have ClearType text enabled in your Windows Control Panel.
Zooming / Scrolling / Pushing your page
These common operations are made very easy:
- To Zoom in or out, hold "Ctrl" and use the mouse-wheel
- To push the page, press your mouse-wheel and push (yes it's a button as well)
- To scroll use the mouse-wheel (or the scroll bars of course)
|
|
Web documents are displayed in single page mode by default and print documents in multi-page view mode. Switch between display modes by right clicking on the page or pasteboard and selecting or deselecting Multiple Page View from the drop-down menu. An example of multiple page view is shown to the left. You can drag and drop items between pages. When you make document-wide Theme color changes, you can see how the changes affect all pages. The current page is marked with 4 corner brackets. |
In this example you can see some items have been placed on the pasteboard area beside the pages. The pasteboard area is useful as a place to keep temporary or working graphics, photos or other objects. These objects are not exported as part of your website, unless you place them on the special Pasteboard Background layer, in which case they are exported as it's assumed they are intended to form part of the background of your site.
Flyout Bars
Some tools on the main toolbar are grouped together under a single icon. These icons have a small triangle indicator in the bottom right corner and when you move the mouse pointer over one of these icons a flyout bar appears. The bar holds the other tool icons that are in this group. Simply move the mouse pointer over each one to see a tooltip, and click to select the tool you want.
If you select a modal tool from a flyout bar, that tool becomes the primary tool for that group. So you'll then see its icon highlighted on the main toolbar.
There are also some flyout bars on the toolbar at the top of the window. Again these are used to group together closely related operations under a single icon. This makes them conveniently accessible while not taking up too much space on the bar.
See Customizing for more information on flyout bars.
Copyright © Xara