Adding a Cookie Consent banner
Add a cookie consent message to your website. Configure the banner position, layout, color, and message to inform visitors that your website uses cookies.
Why add a Cookie Consent banner?
You will see on many websites a banner or pop-up which either lets you know that the website uses cookies or requests that you accept them.
It's not always necessary to require cookie consent - the vast majority of times this is required due to privacy laws which stipulate that your users must be made aware that cookies are being used.
If your website doesn't use or read cookies then there is no need to add one. Xara templates do not include any cookies and Xara itself does not add any to your site when it is published, however if you add a third party widget - Google Analytics code or similar then this may add cookies to your site.
It is your responsibility to ensure your website is compliant with privacy laws.
See this guide for more info on cookies.
To add a Banner:

1. Go to https://cookieconsent.insites.com/download/ to configure your cookie consent website banner.
2. Configure your banner using the onboard instructions. You can...
- Change the position of the banner on the page.
- Change the layout.
- Choose a theme color or create your own.
- Add a ‘Learn more’ link.
- Set a compliance type to allow users to opt in or out of accepting cookies.
- Add your own custom text
- Notice also how the banner preview updates in the browser window as you make changes.
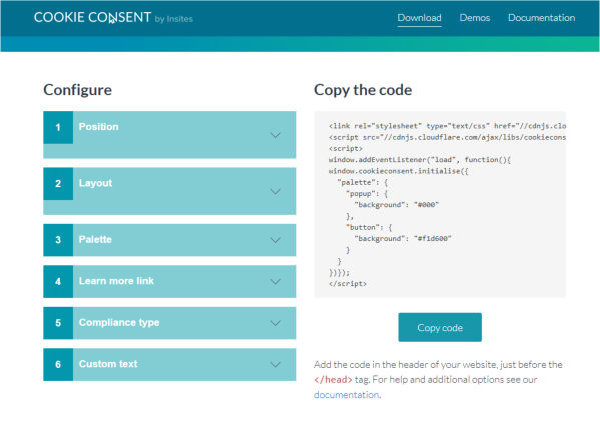 3. When you have finished creating your banner copy the code on the right to your clipboard by clicking Copy code.
3. When you have finished creating your banner copy the code on the right to your clipboard by clicking Copy code.
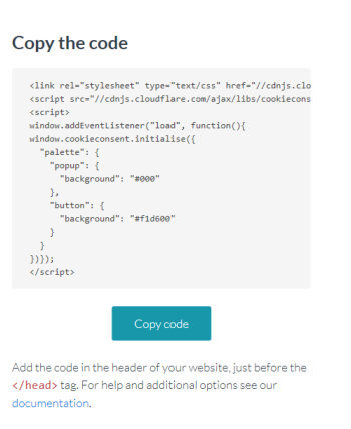
4. The next thing to do is to open the Web Properties dialog - it’s under Utilities > Web Properties… Alternatively tap the button on the InfoBar:

5. Now in the Website tab of the dialog click the HTML Code (head) button.
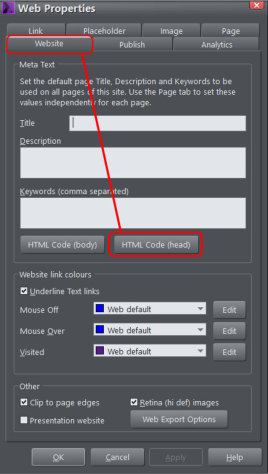
6. Now paste (Ctrl + V) the code into the panel. Then Ok this dialog and then click Apply on the main Web Properties dialog.
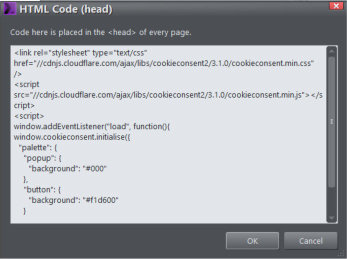
7. Now check your banner by previewing using the webpage/website preview buttons on the InfoBar:

It will look something like this...
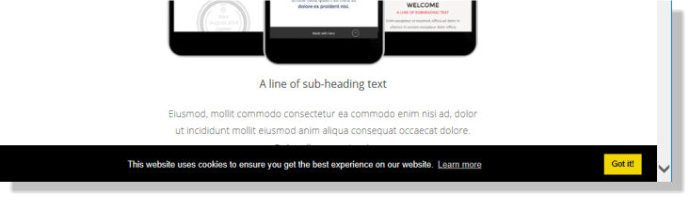
Some considerations...
- Don't forget that the consent banner won't appear again once you have clicked "Got it". If you want to continue to preview your banner then try using your browser's private browsing function, this means cookies won't be stored so the banner won't disappear after repeated testing of your webpages.
- If your website uses "Sticky" objects then these will always appear in front of any other page elements. This might be a problem if you have a "Sticky" header or footer and you are trying to configure a cookie consent banner to appear at the top or bottom of a page. Fix this by either turning off "Sticky" go to Utilities > Web Sticky/Stretchy or else by using a different banner position.