Export Tab
Note: This new Export Dialog was introduced with Xara Designer Pro+ version 20.5. Formerly some of these website options with transition effects were called 'Supersites'. Users of older versions can find more Supersites.
You can find these options by going to Utilities > Web Properties > Export
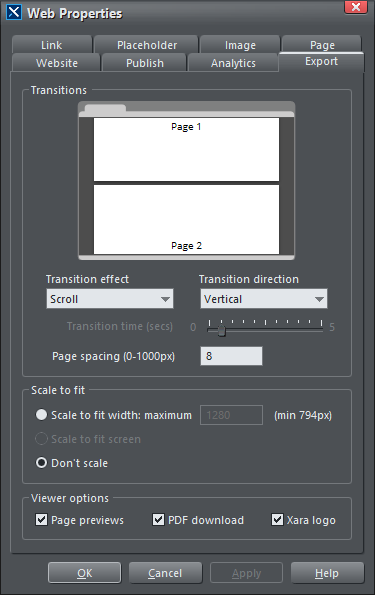
The Export tab lets you control how your website or document will display after publishing, whether as one long scrolling page, as individual pages with a transition effect when navigating through them or scaled to fit the width of your browser.
Technical note: Any other option other than 'Website' will combine all pages into one file, and then use anchors to navigate through the pages. This is needed to achieve the transition effects. This is not suitable for large or complex websites as it will take a long time to load for those on slower connections.
Transitions Options
Websites
Under the transition effect dropdown, select the Website option to export as a conventional website (all pages are individual html pages).
For one long continuous document, select Scroll and then either Vertical or Horizontal in the transition direction (this used to be known as a vertical or horizontal Supersite).
Select any other affect to show an animation between the pages (with the exception of Instant).
Print and Presentation Documents
If your document is set as either a print document or presentation, then the website option is unavailable, however you can still export with Instant if you don't want any transition animation between your pages.
Individual Page Transitions.
If you want to set the transition effect for each page individually, you can do so under the Page tab of the Web Properties Dialog:
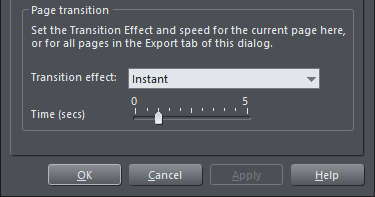
Scale to fit Options
Scale to fit width: Maximum
Select this option to scale your whole website to fit the width, up until the maximum value set. For example, if you set the value to 1600px, and your website is 1100px wide, it to scale up until it reaches the value.
Scale to fit screen
This option will scale your whole page up or down to fit within your browser's window size. This is suitable for presentation and landscape documents, as it will scale both height and width of your site (rather than the former option which just scales the width).
Viewer Options
This lets you add various UI elements to your website or document, as shown in this screenshot.
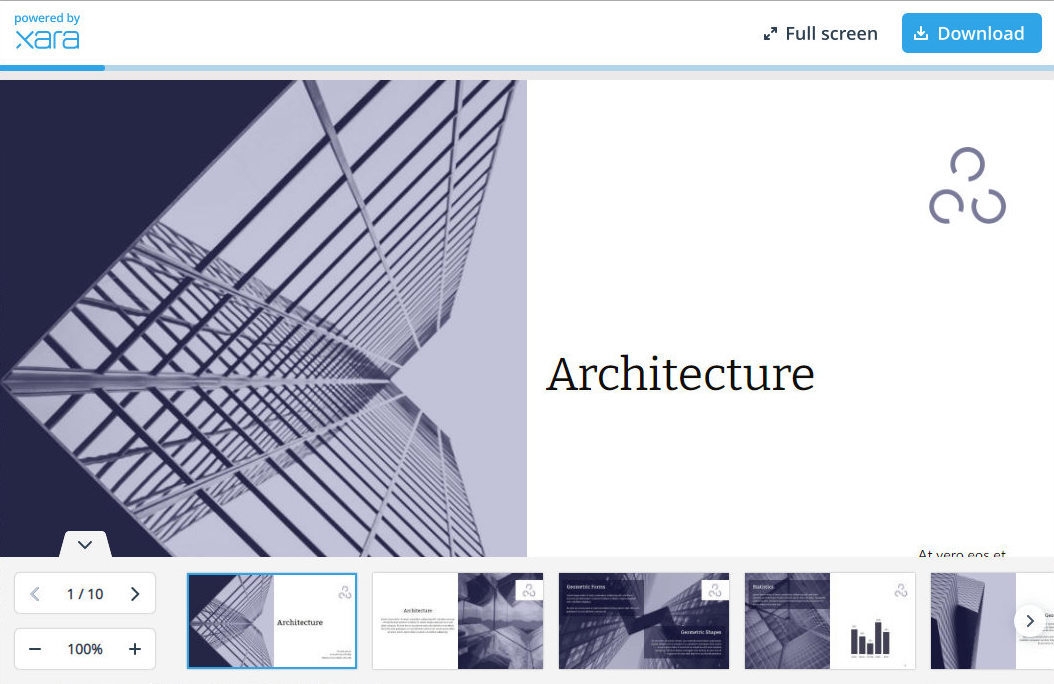
Page Previews
Adds a navigation bar at the bottom with page previews, as well as zoom controls.
PDF Download
Adds a button at the top right that allows you to download the document as a PDF.
Xara Logo
Adds a Xara logo at the top left.
Please note that the above options are disabled if the Website option is selected in the dropdown.