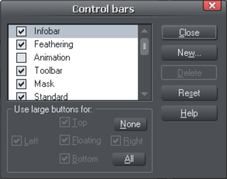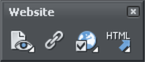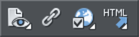Customizing Control bars
You can move the control bars to different places around the window, re-order the buttons, create new control bars, move or copy buttons between control bars and many other operations.
You cannot change the tool-dependent InfoBar or the contents of the fly-out bars which are on the main toolbar and top bars.
Full screen mode
Designer has two configurations of control bars:
- One configuration appears when the window is its normal size.
- The second configuration appears after you choose "Window" > "Full Screen".
Any changes to one configuration of control bars (for example, resizing or moving) have no effect on the other configuration. Changes to individual buttons (for example, setting an option) apply in both normal and full screen modes.
Displaying & hiding control bars
|
|
The display of control bars is controlled by the Control Bars dialog box ("Window" > "Control Bars").
Against the name of each control bar is a check box. A tick in the check box shows that the control bar is currently displayed. Click on the required control bar's check box to display or hide that bar. |
You can also quickly turn Control Bars on or off if you right-click in any empty area at the top of the program window. Use the drop-down menu to choose which bars you want to display.
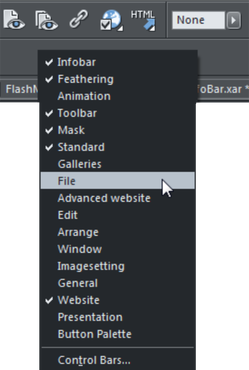
Docked and free floating control bars
Normally, control bars are docked (attached to the edges of the window). Moving the window also moves docked control bars.
Control bars can also be floating. These do not follow movements of the window.
|
|
|
|
Floating control bar |
Docked control bar |
You can hide a floating control bar either using the Control Bars dialog box (described above) or by clicking its Close icon.
To make a control bar float, drag it away from the edge of the window either onto the editing area or off the Designer Pro+ window.
To dock a control bar, drag it over:
- The edge of the window.
- Or the menu bar.
- Or another control bar.
A floating control bar has a double line outline while dragging. This changes to a single line when in a docking position. If you want the control bar to remain floating, hold down "Ctrl" while dragging.
Resizing a control bar
Move the pointer over the edge of the control bar. It changes to a double-headed arrow. You can now drag the edge to resize the control bar.
Creating new control bars
To create a new control bar:
- Drag a button onto the editing area or off the window. This opens a new control bar containing the button.
Or click New on the Control Bars dialog box. This lets you create a new control bar and allocate a name to it. The new control bar is empty. You can then drag buttons to it.
Moving buttons is described below.
Deleting control bars
You can only delete control bars that are empty. Therefore move any buttons to another control bar. Close the control bar (either click on the Close icon or use the Control Bars dialog box). The control bar is automatically deleted when you quit Designer Pro+.
Changing the size of buttons
Buttons can be large or small as selected in the Control Bars dialog box.
Moving buttons and tools
To move buttons or tools:
- Move the mouse pointer over the button you want to move.
- Hold down "Alt" (left ALT) to move the button or "AltGr" (right ALT) to copy the button when used on user-defined control bars and other control bars. Although on the predefined "Button palette" both ALT-keys do only copy the button.
- Drag the button to:
- A different place on the same control bar.
- Or another control bar.
- Or onto the editing area to create a new control bar.
You cannot move buttons onto or off the InfoBar.
Hiding buttons and tools
Move the unwanted buttons or tools to another control bar and then hide that control bar (described above).
If you need the button or tool in the future, use the Control Bars dialog box to redisplay the control bar.
You cannot delete buttons or tools.
Fly-out menus
Some buttons have a small black triangle which indicates that there is a fly-out bar, which appears when the mouse pointer is held over the button for a short period. You cannot customize the contents of these flyout bars, but you can drag the button as a whole onto and off bars, just as you do with ordinary buttons.
Copyright © Xara