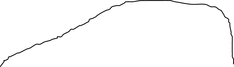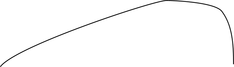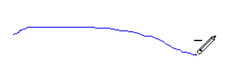The Freehand & Brush Tool
|
|
You can use this tool to draw in a freehand manner, as you would with a pencil. It can also be used to create brush strokes described below. And it includes the option to draw variable width lines using a compatible pressure sensitive drawing device such as a graphics tablet. While using this tool the status line provides reminders on how to use the tool. |
- Position the pointer where you want the line to start.
- Press and hold down the mouse button. (or draw with your graphics tablet or other connected device).
- As you drag the pointer around the document, your line is drawn in real time.
- Release the mouse button to terminate the line.
|
Smoothing Re-fit Indicator |
After you've drawn a freehand line you can control how smooth the curve is (i.e. how many control points) by adjusting the smoothing control slider on the InfoBar. |
Low values make the line follow your mouse movement more closely by creating more control points, and higher values produce smoother curves with fewer control points.
|
Low values are less smooth |
Higher values produce a smoother curve |
You can change the smoothing at any time until you make further edits to the line (the re-fit indicator on the InfoBar tells you when you can still change the smoothing.)
Erasing while drawing
Before you release the mouse button you can erase part of the line by holding "Shift".
|
|
The pencil icon reverses so the eraser at the end is downwards. You can now erase back along the line. Release "Shift" and you can continue drawing. |
Drawing straight segments in the Freehand Tool
While drawing a freehand line hold down "Alt", move the pointer to a new position and release "Alt" to draw a straight line. You can continue drawing a line or hold down "Alt" again to draw another straight segment. Remember, you can use "Ctrl" to constrain the angle of the line. If you only want to draw lots of single segment straight lines, use the Straight Line Tool described below.
Extending a line
Make sure the line is selected (a single click on the shape or line in the Freehand & Brush Tool will do this). Now if you move over the end of the line, a small + sign next to the pencil icon will indicate you can just draw to add a new freehand section to the line.
Joining two lines
Select both lines, ("Shift + click" on the second line to add it to the selection) and you can now just draw from the end of one line to an end of the other. A small + sign next to the pencil icon (appearing after a pause) indicates you are over the end.
Copyright © Xara