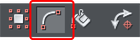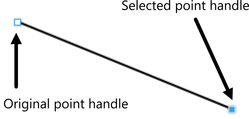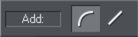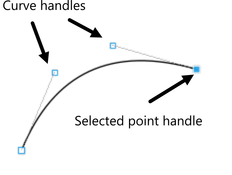The Shape Tool
|
|
The Shape Tool is the main tool used for both creating precise curves, lines, and shapes, as well as editing or altering lines and shapes. |

|
1 |
Add/Change/Edit Indicator |
|
2 |
Make curve |
|
3 |
Make line |
|
4 |
Smooth join |
|
5 |
Sharp join |
|
6 |
Break at points |
|
7 |
Delete points |
|
8 |
Reverse paths |
|
9 |
Positions of handles |
|
10 |
Smoothing |
| 11 | Shape Corner tool |
The InfoBar, shown above, provides a wide range of controls as well as precise numeric control.
All lines and shapes are made from a sequence of curve and line sections. Curves are sometimes called "Bézier" curves after the mathematician who first described them.
|
|
Although this section describes the Shape Tool, you can also edit lines and shapes using the Selector Tool if you have the Show edit object handles button selected on the Selector Tool InfoBar. |
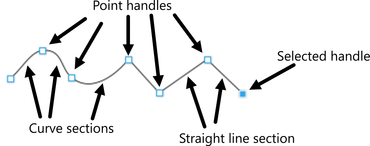
The sections or segments of a line are marked by small black point handles. You can drag, add and delete these handles to manipulate the shape of the line or outline.
Some objects such as QuickShapes, rectangles, ellipses, and text have to be converted into editable shapes before you can use the Shape Tool on them. Select the "Arrange" > "Convert to editable shape" menu ("Ctrl + Shift + S") to do this.
To draw a straight line segment
Using the Shape Tool, start a straight line:
- Click where you want to start the line. You can start a line at either end; you don't have to work left to right, or top-to-bottom. This creates a point handle, and is displayed as a red square to indicate that it is the selected handle.
- If necessary select the Make line button on the InfoBar ("L"). This ensures the next click will draw a straight line segment.
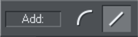
|
|
Either click where you want the next point handle to be, or click and drag, and then release the mouse button when the line is correct. This creates a line segment and selects the new end point handle. |
Mixing curved and straight lines
To create an object which is a mixture of straight and curved segments, just switch between the Make Curve and Make Line buttons as you create the object (you can also press "L" or "C" on the keyboard.)
Note: You can also use the keyboard shortcut "X" to create a Cusp Join or "S" to create a Smooth Join while using the Shape Tool. These affect the way two line segments come together. A Cusp Join creates 2 independent Bezier control handles that you can edit separately. With a Cusp Join, you can create a sharp angle. A Smooth Join creates a symmetrical join that works like a see saw. If you drag one Bezier control handle down, the opposing control handle goes up.
To draw a curved line segment:
|
|
This is similar to starting a straight line (described above). |
- Click where you want to start the line.
- If necessary select the Make curve button (shortcut "C".)
- Either click or drag (as described for straight lines) to create a second point handle, and a curve segment will be added to the line.
|
|
A curve segment has curve handles associated with the selected point handle. You can drag these to adjust the angle and radius of the curve. |
Live Path Editing
Since 25.0, editing of paths shows results ‘live’, as you drag. Previously only an outline was shown during the drag, with the shape/line being updated only on completion of the operation. You can switch back to the previous behavior, if required, by double-clicking the Live drag indicator on the status line (bottom right corner of the Designer+ window).
Copyright © Xara