Moving objects forward and backwards
Complex documents have objects stacked on top of each other, such as this target:
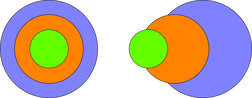
The target on the left is made from three circles stacked on top of each other.
To ensure that objects overlay each other in the correct order, you often need to rearrange their order from front to back. The front object always covers lower objects, and objects always cover other objects which are further back. Each new object you create is always created on top of older ones.
The Page & Layer Gallery is useful for viewing and manipulating the stacking order of objects. It shows you the objects in their stacking order. The order of objects in the gallery from top to bottom, mirrors the stacking order of those objects in the design from front to back. So the target design above looks like this in the Page & Layer Gallery:
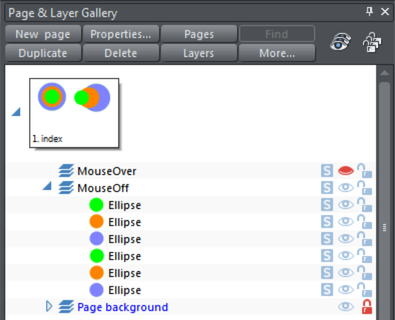
And you can change the stacking order of objects using the Page & Layer Gallery by simply dragging them up and down. So for example in the target design, dragging the blue circle in the Page & Layer Gallery, and dropping it above the green circle will bring the blue circle to the front. The Arrange menu gives you four options:
- Bring to front ("Ctrl + F"): This makes the selected object the front object, and it will hide any other object it covers.
- Move forward ("Ctrl +Shift + F"): This moves the object up a level towards the front rather like climbing a staircase one step at a time.
- Move backward ("Ctrl +Shift + B"): This moves the object one level towards the back.
- Put to back ("Ctrl + B"): This moves the object to the back.
These options move objects forwards and backwards within their layer. Move to layer in front and Move to layer behind lets you move objects between visible layers (invisible layers are skipped when moving objects).
Read more in "Page & Layer Gallery"
Copyright © Xara