Repeating Objects
It's common to have items like navigation buttons, headers or logos repeating on all pages of your website. Or to have the same logo, header or footer on each page of a printable document.
Xara provides the ability to repeat any item in the same place across any of your pages in a document. When you update one of the copies, Xara automatically replicates those changes across all pages.
On most of the template designs the main navigation bars are repeating. You can make any object such as a button a repeating object by right clicking it and choosing Repeating object > Repeat on all pages. The object is copied to the same place on all pages, displaying the repeating symbol icon in the top right hand corner. If you make any further changes to this item all the copies will be automatically updated.
Note: This uses the current page as the source of the repeating items to copy across all the other pages. So make sure you're on the right page before updating objects. The current page is the one you're working on, and is shown with markers around the page corners. Just click anywhere on the page (or even outside it) to make the page current. Or click the page in the Page & Layer Gallery.
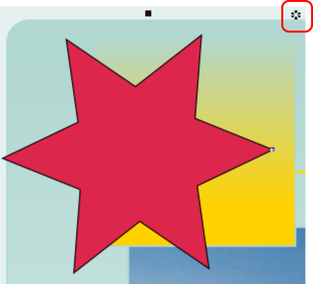
The red box highlights the repeating object symbol, shown on every instance of the repeating object
If you don't want a copy of the repeating object on a particular page, just delete it from that page. When edited, the repeating object is only automatically updated to those pages that already have it. This means you can choose which of the pages in your document should have the repeating object and which should not.
If you want a repeating object on just a few pages, right click the object and select Repeating Object > Make repeating, which simply makes the current selected object into a Repeating Object, without making any additional copies of it on other pages. Once you’ve done this, you can then copy and paste the Repeating Object to whichever pages it’s needed on. Note that you can achieve this very quickly by first selecting the target pages in the Page & Layer Gallery (use Ctrl+click and Shift+click to select multiple pages in the gallery), then paste, and the object will be pasted onto all the pages you selected.
Editing the contents of a repeating object
When Xara creates a repeating object, the repeating items are placed in a containing 'repeating group', similar to a normal group. If you drill down to a layer containing a repeating object in the Page & Layer Gallery, you can see that there's a repeating group containing each repeating object on that layer.
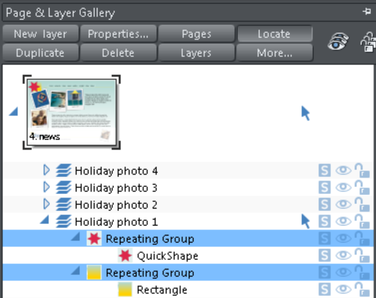
Xara places each repeating object inside a repeating group.
If you want to edit an item inside this repeating group, press "Ctrl + click" on the item to select it inside the repeating group. Alternatively if you go into a specific tool you can usually click directly on any object that is applicable to that tool and it will be selected inside its repeating group (or any other type of group). So for example you can select a rectangle that's inside a repeating group by simply going into the Rectangle tool and then clicking on the shape.
If the repeating group consists of a single object you can directly select that object instead of selecting the repeating group that encloses it.
As with any other edits made to a repeating object, any edits you make inside a repeating group are applied to all instances of that repeating object on other pages.
Locking a repeating object
You can lock a repeating object by right clicking it and choosing Lock repeating object. Once locked, the object is not selectable. But editing any other copies of that repeating object on other pages, which aren't locked, will change all copies, including the locked copy.
Stopping objects repeating
Right click an object and choose "Repeating object" > "Stop repeating" to turn off the repeating nature of an object, or all of its copies in your website. Choosing Stop repeating from the "Arrange" > "Repeating object" menu also allows this.
You'll be asked whether you want to just stop the selected object repeating or all copies of the object in the website. Choose the All option. Now the different copies of that object can be independently edited and the next time one is changed it won't update any of them.
Use this if, for example, you've used Repeat on all pages to copy an object to all pages of your website, but then you want to make those objects different on each page so that they are no longer tied together.
Stop repeating is also useful if you want to make a copy of a repeating object (eg. a footer or logo) on one page and you don't want that copy to be updated. In this case choose the Just this copy option when prompted.
Note that you can't use Stop repeating on NavBars which have the Site navigation bar option turned on in the NavBar dialog. That's because site navigation bars always update across the whole website. See the Navigation Bar chapter for more information on site navigation bars.
Deleting repeating objects
If you don't want a copy of the repeating object on a page, just delete it from that page. Xara displays a prompt asking whether to delete just that copy or all copies of that repeating object.
Pressing "Ctrl + Delete" will delete just the selected repeating object without asking whether you want to delete all instances or just this one.
Copyright © Xara