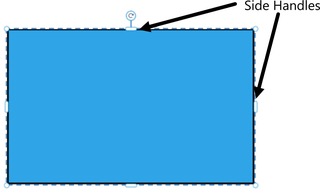Stretching and squashing objects
This is similar to scaling objects except that the object is scaled in one direction only. Stretching and squashing are basically the same action — stretching makes the object larger, squashing makes it smaller.
Stretching/Squashing using the mouse
By default, if you select an image or text and drag any of the handles it will scale the image or text within. You can override this behavior by holding down ALT and then dragging a handle, which will stretch the object rather than scale.
If you wish to stretch an object by default instead of scaling it, right-click on the aspect ratio lock icon, and uncheck both the Aspect ratio lock and Smart Transform.
Hover above the side, top and bottom handles, instead of the corner handles, to stretch or squash a shape in one dimension only.
|
|
Drag one of the side handles. The object scales as you move the pointer in the appropriate direction. The InfoBar shows the current scaling. The Lock Aspect button is ignored. |
Right click or press "+" on the numeric keypad while dragging to stretch or squash a copy of the object, leaving the original in place.
Stretching/squashing using the InfoBar
The Lock Aspect button must be unset (if it is set, you scale the object instead of stretching or squashing it).
Type into either the width or height text box (as appropriate) and press Return. Alternatively enter a % scale (width or height). So entering 200% into the top % scale box will make the object twice as wide, but the same height.
Copyright © Xara