Print Options: Layout tab
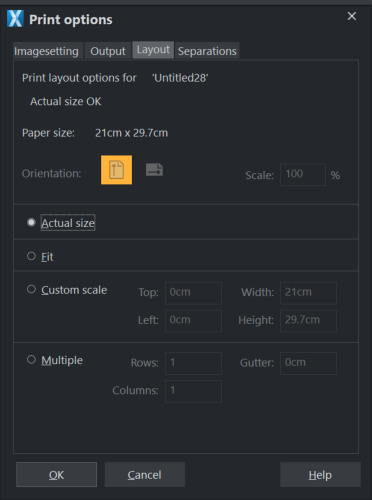
Most options in print layout are dimmed if you have Fit or Actual size selected. We recommend using these options as they are the easiest way to print.
However you can choose custom options (see "custom scale" below).
Actual size
Your design will be orientated as necessary, but Xara will not change the size. We recommend this option if you are having any difficulty getting the orientation right (there are at least four places where you can set the page orientation, sometimes more for some printer drivers).
This option is best if you have a set size for your design and don't want it altered.
Fit
Your design will be moved to the center of the page and it will be expanded or shrunk to suit the paper size.
This option is best if you have a large or small design and want it to fit on one page.
Tip: If your document is unexpectedly scaling then check if you have the Fit option selected. The print dialog will indicate the degree of scaling with Fit, like this:
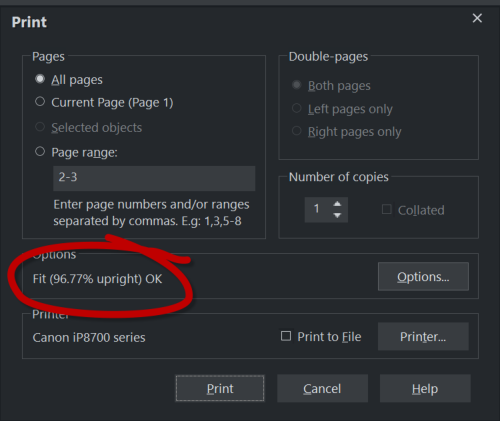
Custom scale
Allows you to have control over your print out, including orientation, size and margins.
The Orientation buttons can be used to choose the orientation of the printout. The scale can be altered using the Scale field. The top and left margin fields can be changed (these set where the top left-hand corner of the page appears on the printer's paper).
The Width and Height fields give you an alternative way of setting the print scale (when you change one of these settings, the other changes to ensure the page is always printed with a 100% aspect ratio).
Multiple
To print multiple copies on one page, choose Multiple, enter a value for the number of copies needed across the page (rows), the number down the page (columns), and the distance between each (gutter).
Copyright © Xara