Hyphenation
Words only split across lines if they contain a hyphen character (minus key) and while it is possible to do this manually using the keyboard (see below), Xara Web Designer and Designer Pro enable you to do this automatically using the auto hyphenation feature.
Auto hyphenation is a paragraph attribute - like line spacing and paragraph styles. You can have hyphenation on in some paragraphs and off in others, all in the same text flow. Just place your text caret in the appropriate paragraph.
|
|
To turn the Auto hyphenation feature on or off - click on the Hyphenation button on the Advanced text bar. Or enable it from the dropdown menu of the Spellchecker / autocorrection / hyphenation button. |
|
|
To change the hyphenation settings click on the Hyphenation settings... option on the dropdown menu of the Spellchecker / autocorrection / hyphenation button. |
The settings dialog will appear, allowing you to control how hyphens are inserted into your document.
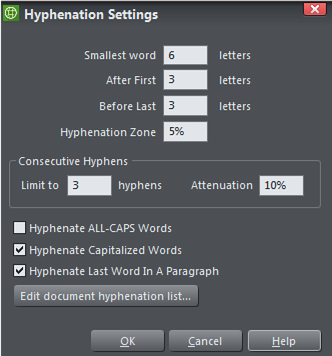
You can decide the Smallest word to which a hyphen will be applied, and the position of the hyphen within that word.
Adjusting the Hyphenation Zone will change the degree of "raggedness" before hyphenation is applied. So for example, with left justified text this would be the size of the margin to the right that would be empty without trying to fit in more text using automatic hyphenation. With right justified text this would be the margin to the left, and with fully justified text this would be empty areas - "rivers of white" between words.
Increasing the zone allows less hyphenation - and consequently more white space. The Hyphenation zone can be expressed as an absolute value as in pixels, mm's, or as a percentage of the width of the text object (the default is 5%).
Use the Consecutive Hyphens fields to limit the number of consecutive lines ending in hyphens. The Attenuation setting creates a "soft" limit on this, so that you can set a balance between having consecutive hyphenated lines and lots of white space on following lines. A useful value is between 5% and 10%. Values higher than 20% often inhibit consecutive hyphens so much that they no longer occur at all.
The final three checkbox options allow you to hyphenate ALL-CAPS Words, Capitalized Words, and the Last Word In A Paragraph. These are options which you would normally leave unchecked as they generally look odd when hyphenated, but there may be instances where you want them to be hyphenated.
Lastly you can create your own hyphenation list. Click on Edit document hyphenation list... to open the Document Hyphenation List dialog, and add words that you want to hyphenate in a specific way. Place a tilde (~) where you want the hyphen to appear. You can also add words that you don't want hyphenated to the list. Just add the un-hyphenated word.
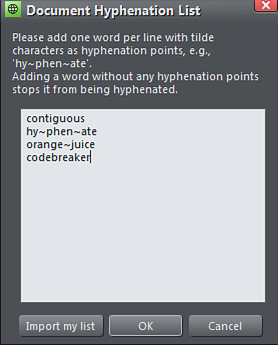
The list remains with the document so that if you share the document the hyphenation preferences remain active. You can also import your own list to a document, which will add your own preferences to the list.
Inserting hyphens manually
If you type "Ctrl + -" (minus key) it inserts a soft hyphen which is a hyphen that only appears if the word can wrap at the end of a line. It's called a 'soft' hyphen because when the word appears in the middle of a line the hyphen vanishes (unlike a normal dash or minus character), so it intelligently hyphenates the words only if it needs to.
When editing the text a soft hyphen is treated as an invisible character (it takes no space), but you can tell it's in the text by moving the cursor left/right over where the invisible character is.
A hard hyphen can be inserted by typing "Ctrl + Shift + -" (minus key). A hard hyphen is one that will not cause a wrap at all. This is useful in situations where you have dashes in words that you do not want split at the end of lines.
Copyright © Xara

