Erstellen von Schaltflächen, Bannern und anderen Webgrafiken
Web Designer ist ein großartiges Werkzeug für die Erstellung von eigenständigen Webgrafiken zur Verwendung mit anderen Programmen oder anderen Web-Authoring-Tools. Sie können diese Objekte mit den Zeichenwerkzeugen von Grund auf neu zeichnen oder fertige Web-Cliparts ausElements. Zeichnen, entwerfen oder importieren Sie einfach einen Artikel ausElements auf eine leere Seite. Ändern Sie die Größe, die Farbe und den Text oder die Schriftart nach Bedarf und exportieren Sie das Objekt als PNG oder JPG.
So können Sie zum Beispiel eine eigenständige Schaltflächengrafik aus einer Vorlage erstellen:
Öffnen SieElements und dann die Kategorie Komponenten, um die Komponente in Ihr Dokument zu importieren.
Bearbeiten Sie dies nach Bedarf, z. B. können Sie:
- Ändern Sie die Größe (oder drehen Sie sie) mit dem Auswahlwerkzeug
- Ändern Sie die Farbe, indem Sie auf die entsprechenden Farben am linken Ende der Farblinie klicken und "Bearbeiten" wählen.
- Ändern Sie den Text mit dem Textwerkzeug
Wenn Sie zufrieden sind, wählen Sie das Objekt aus und exportieren Sie es als PNG oder JPG, indem Sie die Schaltflächen im FensterWebsite-Symbolleiste (diese befinden sich in einer Flyout-Leiste auf dem Symbol HTML exportieren).
Für fast alle Grafiken, wie z. B. Schaltflächen, Überschriften, Symbole und andere nicht fotografische Objekte, sollten Sie das PNG-Format verwenden. Für Objekte, die Fotos enthalten oder große strukturierte Teile haben, die aus Fotos bestehen, ist JPEG das bessere Format. Wenn Sie ein gedrehtes Foto oder ein Foto mit weichem Schatten oder weichem Rand speichern, sollten Sie dies im PNG-Format tun, aber seien Sie gewarnt, dass die Datei dann viel größer als JPEG ist.
Wenn Sie im Dialogfeld "Datei exportieren" auf die Schaltfläche "Einstellungen" klicken, können Sie auf ein erweitertes Bedienfeld zugreifen, mit dem Sie das Bild optimieren können.
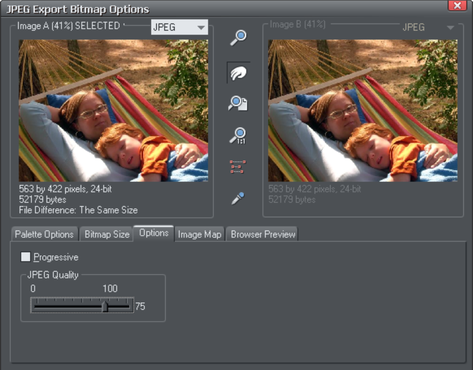
Hier können Sie zwei verschiedene Versionen desselben Bildes nebeneinander vergleichen. Sie können z. B. ein JPEG mit einer PNG-Version der gleichen Grafik vergleichen, um die Qualität und/oder die Dateigröße zu ermitteln, oder Sie können zwei unterschiedlich optimierte PNG-Bilder miteinander vergleichen. Siehe dazuÜbersicht über die Exportdialoge JPEG, PNG, GIF und BMP. Im obigen Beispiel wird die JPEG-Komprimierung so angepasst, dass die optimale Dateigröße erreicht wird.
Urheberrecht © Xara