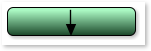Thema Farben
Die meisten Vorlagen verwenden einen kleinen Satz von Themenfarben und verschiedene Schattierungen dieser Themenfarben (manchmal auch als "benannte Farben" bezeichnet). Die meisten Themen bieten eine Auswahl an alternativen Farbschemata inElements zusammen mit allen Seiten, Grafiken und anderen Elementen, die das Thema ausmachen. Sie können Ihr Design sofort neu einfärben, indem Sie einfach eines dieser Farbschemata per Drag & Drop auf Ihre Seite ziehen!
Wenn Ihnen die bereitgestellten Farbschemata nicht gefallen, können Sie die Themenfarben ganz einfach bearbeiten, da die Themenfarben auf der linken Seite der Farblinie am unteren Rand des Fensters erscheinen.

|
|
Aktuelle Umriss- und Füllfarbe |
|
|
Farb-Editor |
|
|
Augentropfen-Farbwähler |
|
|
Aufnäher "Keine Farbe". |
|
|
Benannte 'Themenfarben' und verknüpfte Farben |
|
|
Feste Palette von Standardfarben |
|
|
Halten Sie den Mauszeiger über eine Farbe, um ihren Namen zu sehen |
|
|
Statuszeile. Zeigt an, was ausgewählt ist, und gibt Hinweise |
Klicken Sie einfach mit der rechten Maustaste auf ein beliebiges Thema/eine beliebige Farbe und wählen Sie die Option "Bearbeiten" (wenn Sie mit dem Mauszeiger über die Farbe fahren, wird ein Tooltip-Name angezeigt).
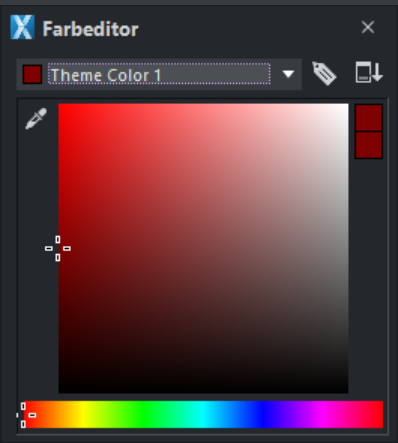
|
|
Wenn Sie eine Farbe bearbeiten, können Sie die Pipette ziehen, um Farben außerhalb des Bildschirms auszuwählen, sogar aus anderen geöffneten Fenstern. |
|
|
Wählen Sie die zu bearbeitende Farbe: Füllfarbe/Linienfarbe des ausgewählten Objekts oder eine der benannten Themenfarben |
|
|
Klicken Sie auf das Etikettensymbol, um eine Benannte Farbe zu erstellen |
|
|
Klicken Sie hier, um erweiterte Farbsteuerungen anzuzeigen |
|
|
Vorherige Farbe |
|
|
Tatsächliche Farbe |
|
|
Ziehen Sie hier, um eine beliebige Schattierung des ausgewählten Farbtons auszuwählen. |
|
|
Ziehen Sie hier, um einen beliebigen Farbton auszuwählen. |
Der Farbeditor bietet eine einfache Möglichkeit, jede Farbe auszuwählen. Klicken Sie auf die erweiterten Steuerelemente, um RGB-Werte einzugeben.
Wenn Sie eine Themenfarbe auf diese Weise ändern, ändern sich auch alle zugehörigen Farbtöne, die im gesamten Dokument verwendet werden.
Formen färben
Sie können jede gezeichnete Form mit einer Farbe füllen, indem Sie entweder die Farbe aus der Farblinie ziehen und auf der Form ablegen oder indem Sie zuerst das Objekt auswählen und dann auf die Farblinie klicken.
|
|
Alternativ können Sie auch mit der rechten Maustaste auf die Form klicken undFüllung Farbe oder klicken Sie auf das kleine Farbeditor-Symbol (oder drücken Sie "Strg + E"), um den Farbeditor aufzurufen, in dem Sie jede beliebige Farbe einstellen können. |
Sie können gezeichneten Objekten eine abgestufte Farbfüllung geben, indem Sie dieWerkzeug ausfüllen.
Färbung Importierte Cliparts
Wenn Sie eine Clipart-Grafik importieren, indem Sie sie vonElementsunter Verwendung der "Datei"> "Importieren"oder eine .web- oder .xar-Datei auf Ihre Seite ziehen, werden Sie normalerweise gefragt, ob Sie die Farben anpassen möchten. Wenn Sie wählenNicht übereinstimmenwerden alle benannten Farben, die in dieser Grafik verwendet werden, zur Farblinie hinzugefügt. Wenn Sie auf eine beliebige Farbe in der Farblinie klicken, haben Sie die Möglichkeit, die Farbe zu bearbeiten.
Sie können auch die Farben eines beliebigen mehrfarbigen Objekts ändern, indem Sie es auswählen und auf eine Farbe auf der Farblinie klicken. Es wird ein Dialogfeld angezeigt, in dem Sie die derzeit im Objekt verwendeten Farben sehen. Klicken Sie einfach auf die Farbe, die Sie ändern möchten. Sie können auch den Farbeditor aufrufen, und die Farbliste oben enthält dieselben Farben - wählen Sie die Farbe aus, die Sie bearbeiten möchten.
Färbung Fotos
Wenn Sie versuchen, ein Foto zu färben, wird es zu einem "kontrastierten" Foto. Um zum Beispiel ein beliebiges Foto schwarz-weiß zu machen, klicken Sie mit der rechten Maustaste und wählen Sie "Konton" > "Schwarz und weiß machen"oder wählen Sie sie aus und klicken Sie auf das weiße Farbfeld am Ende der Farblinie. Sie können die helle oder dunkle Farbe auf zwei beliebige Farben einstellen, nicht nur auf Weiß und Schwarz - klicken Sie mit der rechten Maustaste, wählen Sie "Konton" > "Licht" und klicken Sie im Farbeditor auf eine Farbe.

Sie können auch dieWerkzeug erweitern bietet eine direkte und sehr schnelle Möglichkeit zur Anpassung von Helligkeit, Kontrast, Farbanpassung und Schärfe von Fotos. Sie können auch die einzelnen Farben und Farbtöne innerhalb eines Fotos sowie die Schatten und Lichter anpassen - selbst bei ultrahochauflösenden Bildern.
Anmerkung: Wenn sich das Foto innerhalb einer Gruppe befindet, wie es bei vielen Fotoobjekten in den Vorlagen oder Cliparts der Fall ist, müssen Siewählen Sie das Foto im Inneren die Gruppe zuerst. Sie können dies tun, indem Sie beim Klicken auf das Objekt in der GruppeSelektor-Werkzeug. Eine andere Möglichkeit, das Foto direkt auszuwählen, besteht darin, es im FensterFoto-Werkzeug.
Hintergrundfarbe der Seite
HINWEIS: Dies ist normalerweise nur für Dokumente sinnvoll, die Sie als Website exportieren möchten.
Um die Hintergrundfarbe der Seite festzulegen, klicken Sie mit der rechten Maustaste auf eine Seite, wählen SieSeitenhintergrund ändern und klicken Sie auf eine Farbe im FeldFarb-Editor. Alternativ können Sie auch eine Farbe aus der Farblinie über die Seite ziehen und auf einem leeren Teil der Seite ablegen.
|
|
Um eine sich wiederholende Hintergrundtextur festzulegen, ziehen Sie das Foto oder die Bitmap auf Ihr Dokument. Öffnen Sie die Bitmap-Galerie, blättern Sie zu dem soeben geladenen Foto, klicken Sie es an, um es auszuwählen, und klicken Sie dann in der Galerie auf die Schaltfläche Hintergrund. |
Eigene benannte Farben erstellen
Wenn Sie eine Farbe mehrmals in einem Dokument verwenden möchten, können Sie eine eigene benannte Farbe erstellen, indem Sie oben im Farbeditor auf das Etikett Name klicken. Diese Farbe wird nun in der Farblinie angezeigt.
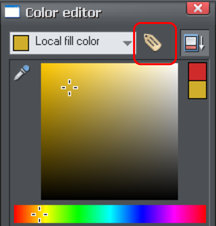
Klicken Sie auf das Etikettensymbol, um eine Benannte Farbe zu erstellen
Der Vorteil einer benannten Farbe ist, dass Sie sie später bearbeiten können (klicken Sie mit der rechten Maustaste auf die Farbe in der Color Line, wählen Siebearbeiten) werden alle Objekte, die diese Farbe verwenden, sofort geändert.
Verknüpfte Farbtöne
Sie können Farben erstellen, die hellere oder dunklere Schattierungen einer anderen Farbe sind, so dass sich alle helleren und dunkleren Schattierungen an den neuen Farbton anpassen, wenn Sie die "übergeordnete" Farbe ändern. Zum Beispiel ein abgestufter Farbton auf einer Schaltfläche, wie dieser:
|
|
Dies ist ein einfaches abgerundetes Rechteck mit einer abgestuften Farbfüllung, das mit derWerkzeug ausfüllen. ImWerkzeug ausfüllenkönnen Sie auf das eine oder andere Ende des Pfeils klicken, um die Farbe einzustellen. |
Wenn Sie die grüne Hauptfarbe als benannte Farbe erstellen und dann eine hellere oder dunklere Schattierung der Farbe als verknüpfte Schattierung erstellen, ändern sich beim Bearbeiten der benannten Farbe auch die Schattierungen, so dass Sie komplexe schattierte Objekte einfach umfärben können.

Um einen verknüpften Farbton zu erstellen, öffnen Sie die zusätzlichen Steuerelemente im Farbeditor und wählen Sie die Option 'Normale Farbe' Dropdown-Menü und wählen Sie 'Farbton einer anderen Farbe'.
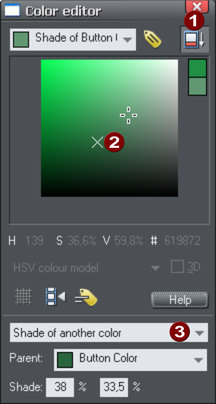
|
|
Klicken Sie auf diese Schaltfläche, um die zusätzlichen Steuerelemente einzublenden. |
|
|
Sie können nun einen helleren oder dunkleren Farbton der übergeordneten Farbe auswählen. Das Kreuz markiert die übergeordnete Farbe. |
|
|
Wählen SieFarbtonaus dieser Dropdown-Liste und dann die übergeordnete Farbe. |
Sie können auch einen verknüpften Farbton erstellen, der auf der Farblinie erscheint (damit Sie ihn leicht auf andere Objekte anwenden können). Wenn Sie eine neue Benannte Farbe erstellen, können Sie diese als verknüpften "Farbton einer anderen Farbe" festlegen.
Urheberrecht © Xara