Galerien
Xara Designer verwendet Galerien, um bequemen Zugriff auf externe Bibliotheken mit Inhalten wie Vorlagen, Schriften, Farben, Linienattributen und Bitmaps/Fotos zu ermöglichen. Dieser Abschnitt des Benutzerhandbuchs enthält allgemeine Informationen zu Funktionen, die für mehrere Galerien gleich sind. Einzelne Abschnitte dieses Handbuchs beschreiben Funktionen, die spezifisch für eine bestimmte Galerie sind.
Wenn Sie ein neues Dokument erstellen, werden die folgenden Galerie-Registerkarten in der Galerie-Leiste rechts vom Arbeitsbereich in der folgenden Standardreihenfolge angezeigt.

|
|
Galerie der Entwürfe |
|
|
Seite & Ebene |
|
|
Animation Rahmen |
|
|
Bitmap |
|
|
Leitung |
|
|
Füllen Sie |
|
|
Schriftart |
|
|
Farbe |
|
|
Name |
Anmerkung:DieAnimation Rahmen Galerie wird nur in Animationsdokumenten angezeigt. Wenn Sie ein Animationsdokument öffnen, wird dieAnimation Rahmen Galerie wird bereits geöffnet auf der rechten Seite des Arbeitsbereichs angezeigt.
Einige Galerien zeigen Objekte an, die sich in Bibliotheken außerhalb des Dokuments befinden:
Schriftarten, Füllung.
Andere Galerien beziehen sich auf Objekte im Dokument oder auf Optionen für diese Objekte im Dokument:
Farbe, Bitmap, Linie, Seite & Ebene, Name, Designs.
Anzeigen einer Galerie
Um eine Galerie anzuzeigen:
- Klicken Sie mit dem Mauszeiger auf die vertikale Registerkarte für die Galerie rechts vom Arbeitsbereich (die Galerieleiste) oder bewegen Sie ihn darüber. Die Galerie wird automatisch geöffnet. Wenn Sie den Mauszeiger von der Galerie wegbewegen, wird sie automatisch geschlossen.
- Wenn Sie eine Galerie während der Arbeit geöffnet lassen möchten, klicken Sie auf die Schaltfläche Automatisch ausblenden (anheften) in der oberen rechten Ecke der Galerie. Die Schaltfläche "Automatisch ausblenden" ändert sich so, dass die Nadel nach unten zeigt, um anzuzeigen, dass die Galerie jetzt an den Arbeitsbereich "angeheftet" ist.
|
|
Nicht angeheftet: Die Galerie wird geschlossen, wenn Sie den Mauszeiger von der Galerie wegbewegen. |
|
|
Angeheftet: Galerie bleibt geöffnet, wenn Sie den Mauszeiger wegbewegen, und kann auchbewegt und angedockt anderswo. |
Hinweis: Standardmäßig zeigen die Galerien Linie, Füllung, Schriftarten, Farbe und Name keine Titel an, sondern nur ihre individuellen Symbole, bis sie geöffnet werden. Designer zeigt immer den Titel der letzten Galerie an, die Sie angesehen haben.
Verschieben und Andocken einer Galerie
Sie können eine beliebige Galerie von der Galerieleiste "abkoppeln" und sie an eine günstigere Stelle im Arbeitsbereich verschieben. Sie können die Galerie auch andocken (oder eine Galeriegruppe, sieheGalerien gruppieren) im oberen, unteren, linken oder rechten Teil des Arbeitsbereichs.
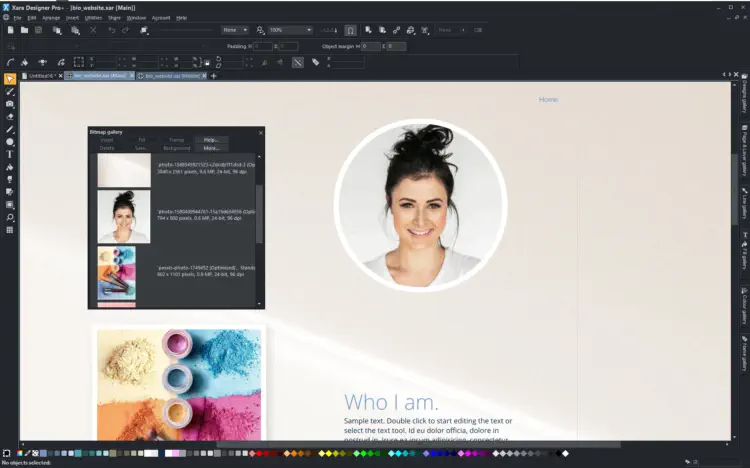
Sie können eine Galerie an eine beliebige Stelle im Arbeitsbereich verschieben
Um eine Galerie zu verschieben:
- Öffnen Sie eine Galerie und klicken Sie auf die Schaltfläche Automatisch ausblenden, um die Galerie anzuheften. Die Schaltfläche ändert sich in einen nach unten zeigenden Stift, um anzuzeigen, dass die Galerie verschoben und an anderer Stelle angeheftet werden kann.
- Klicken und ziehen Sie auf die Titelleiste der Galerie, um sie zu verschieben. Sie können die Galerie entweder an einer beliebigen Stelle im Arbeitsbereich "frei schweben" lassen oder an einer neuen Position andocken.
Wenn Sie eine der folgenden Galerien verschieben, wird sie von den anderen als Gruppe begleitet.
- Bitmap
- Leitung
- Füllen Sie
- Schriftart
- Farbe
- Name
Greifen Sie auf eine einzelne Galerie zu, indem Sie auf die entsprechende Registerkarte am unteren Rand der Gruppe klicken, oder klicken und ziehen Sie eine Galerieregisterkarte, um sie aus der Gruppe zu entfernen.
Wenn Sie auf die geöffnete Titelleiste einer andockbaren Galerie klicken und ziehen, erscheint auf der Arbeitsfläche eine Reihe von Pfeilen, die anzeigen, wo Sie die Galerie andocken können.
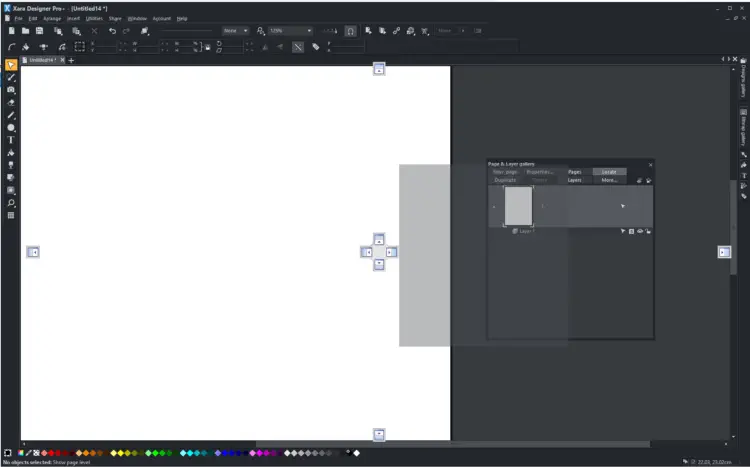
Wenn Sie eine Galerie ziehen, werden in der Mitte, oben, unten, links und rechts des Arbeitsbereichs Andockpfeile angezeigt. Docken Sie die Galerie an, indem Sie sie auf einen Pfeil ziehen.
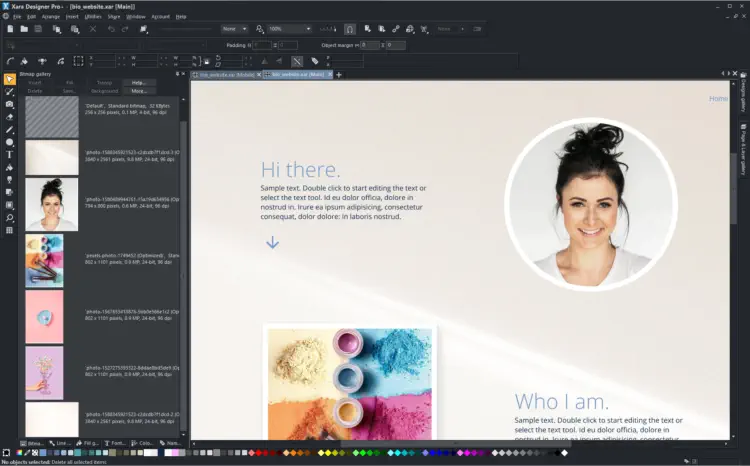
Beispiel einer Galerie, die an der linken Seite des Arbeitsbereichs angedockt wurde
Zum Andocken einer Galerie:
- Klicken Sie auf die Galerie und ziehen Sie sie auf den Pfeil, der auf die Stelle zeigt, an der Sie die Galerie platzieren möchten. Wenn Sie die Galerie z. B. am oberen Rand des Bildschirms haben möchten, ziehen Sie sie auf den nach oben zeigenden Pfeil am oberen Rand des Arbeitsbereichs.
- Wenn der Mauszeiger den Pfeil erreicht, wird die neue Position der Galerie durch ein graues, transparentes Feld hervorgehoben.
- Lassen Sie die Maustaste los, um die Galerie anzudocken. Wenn Sie die Galerie nun schließen oder automatisch ausblenden, wird ihre Registerkarte an der neuen Position angezeigt.
- Bewegen Sie den Mauszeiger über die Registerkarte oder klicken Sie darauf, um die Galerie erneut zu öffnen.
Anmerkung:Um alle Galerien wieder in ihre Standardposition zu bringen, wählen SieKontrollstäbevon derFensterMenü, klicken Sie aufGaleriendannZurücksetzen.
Galerien gruppieren
Sie können auch Galerien gruppieren und die gesamte Gruppe an einen neuen Standort verschieben, wenn Sie z. B. hauptsächlich mit 2 oder 3 Galerien arbeiten, die nahe beieinander und leicht zugänglich sein sollen.
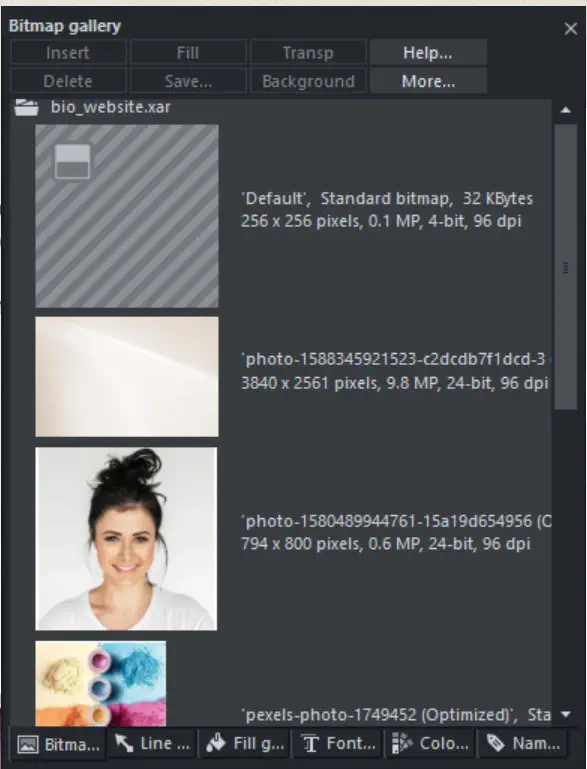
Beispiel einer Galeriegruppe mit Galerieregisterkarten am unteren Rand - klicken und ziehen Sie, um eine Galerie zur Gruppe hinzuzufügen oder aus ihr zu entfernen.
Zum Gruppieren von Galerien:
- Deaktivieren Sie dieAutomatisch ausblenden(Pin) auf eine der folgenden Galerien klicken: Die Galerie wird automatisch mit den anderen fünf Galerien gruppiert und als Registerkarten am unteren Rand der Gruppe angezeigt. Klicken Sie auf eine Registerkarte, um eine Galerie in der Gruppe zu öffnen.
So gruppieren Sie eine Galerie mit einer zuvor angedockten Galerie:
- Klicken Sie auf die zweite Galerie und ziehen Sie sie zu den vier Pfeilen in der Mitte des Arbeitsbereichs. Lassen Sie die Maus los, wenn Sie sich über dem Pfeil befinden, der auf die zuvor verschobene (erste) Galerie zeigt. Die zweite Galerie ist nun mit der ersten gruppiert.
Um eine Galerie zu einer bestehenden Gruppe hinzuzufügen:
- Klicken Sie auf eine Galeriegruppe und ziehen Sie sie über die Mitte der vier Andockpfeile in der Mitte des Arbeitsbereichs. Wenn Sie anschließend die Galerie, die Sie hinzufügen möchten, anklicken und über die Gruppe ziehen, der Sie sie hinzufügen möchten, erscheinen die vier Andockpfeile nun in der Mitte der Galeriegruppe.
- Ziehen Sie die Galerie in die Mitte der Pfeile innerhalb der Gruppe. Die Galerie wird der Gruppe hinzugefügt und ihre Registerkarte wird am unteren Rand der Gruppe angezeigt. Wenn Sie eine Galeriegruppe andocken, werden alle Galerien innerhalb der Gruppe ebenfalls angedockt.
Um eine Galerie aus der Gruppe zu entfernen, klicken Sie auf ihre Registerkarte und ziehen Sie sie weg.
Wenn Sie eine Galeriegruppe automatisch ausblenden oder schließen, werden alle Galerieregisterkarten in der Gruppe am Rand des Arbeitsbereichs angezeigt, der der letzten Andockposition am nächsten liegt.
Galerien verwenden
Einen Abschnitt in einer Galerie ein- oder ausklappen:
- Klicken Sie auf dieFalten/Entfalten Symbol.
- Oder doppelklicken Sie auf die Titelleiste.
- Oder klicken Sie mit der rechten Maustaste auf einen Abschnitt, um ein Popup-Menü anzuzeigen. Wählen SieFalten/Entfalten Abschnitt. Das Pop-up-Menü bietet auch die Möglichkeit, zum vorherigen oder nächsten Abschnitt zu blättern.
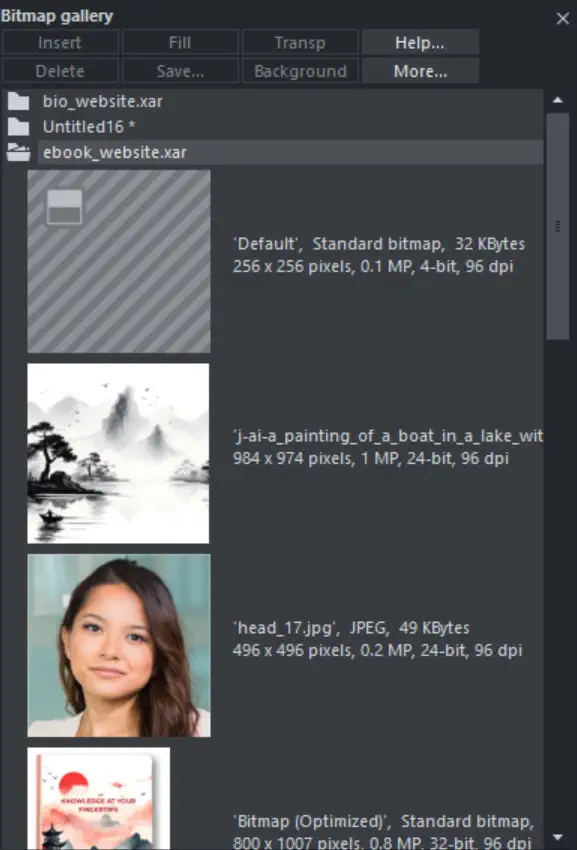
Auf dieser Abbildung ist die Galerie aufgeklappt. Andere Galerien sind ähnlich.
Die Schaltflächen am oberen Rand hängen von der Galerie ab (z. B.Füllen Sieund Transport sind spezifisch für denBitmap-Galerie.) Die meisten Galerien haben jedoch die folgenden Schaltflächen:
Bewerbung wendet das ausgewählte Element in der Galerie an. Klicken Sie auf ein Element, um es auszuwählen.
Mehröffnet ein Menü, aus dem Sie eine der folgenden Optionen auswählen können:
- finden. wird später bei der Suche nach einem Objektnamen beschrieben.
- Sortieren wird später unter Neuordnung von Elementen in einer Galerie beschrieben.
- Eigenschaften ermöglicht die Kontrolle über die Größe der Symbole und die Menge der in der Galerie angezeigten Informationen.
- hinzufügen (Füll- und Schriftgalerien) wird später unter Hinzufügen zu einer Galerie beschrieben.
- entfernen (Füll- und Schriftgalerien) wird später unter Löschen von Abschnitten aus einer Galerie beschrieben.
Auswählen von Artikeln
So wählen Sie ein Element aus:
- Klicken Sie auf ein Element, um es auszuwählen.
- Oder klicken Sie auf ein Element und dann mit "Umschalt + Klick" auf ein anderes Element; alle Elemente zwischen den beiden Punkten werden dann ausgewählt.
- Oder "Strg + Klick", um das Element zur Auswahl hinzuzufügen.
Neuordnung der Elemente in der Galerie
In einigen Galerien, "Mehr"> "Sortieren"öffnet ein Dialogfeld. Sie können nach Namen und, je nach Galerie, nach anderen Kriterien sortieren. Der Primärschlüssel steuert die erste Sortierung. Bei einigen Sortierparametern, wie z. B. Dateityp oder Namenslänge, kann es zwei oder mehr Dateien mit demselben Typ oder derselben Namenslänge geben. Diese Dateien können mit Hilfe des Sekundärschlüssels weiter sortiert werden.
Hinzufügen zu einer Galerie
Möglicherweise möchten Sie diesen Galerien zusätzliche Elemente hinzufügen (Entwürfe,Füllen Sie &Schriftarten nur Galerien). Um dies zu tun:
- Kopieren Sie die Dateien, die Sie hinzufügen möchten, mit dem Windows Explorer in ein neues Verzeichnis (Ordner).
- Für dieGalerie der Entwürfe Diese Dateien können aus einem breiten Spektrum von Vektor- oder Bitmap-Dateitypen bestehen.
- Für dieFüllen der Galerie Sie können jedes der von Designer Pro+ unterstützten Bitmap-Formate sein (aufgelistet inImportieren und Exportieren).
- Für dieSchriftarten-Galerie Sie können Adobe Type 1 oder TrueType-Schriften sein.
- Klicken Sie in der entsprechenden Galerie auf die Schaltfläche "Scheiben-Designs/Füllt/Schriftarten" Schaltfläche. Daraufhin wird ein Dialogfeld geöffnet.
- Wählen Sie in dem Dialogfeld das Verzeichnis aus, das Sie hinzufügen möchten.
- Klick "Hinzufügen". Dadurch wird ein neuer Abschnitt in der Galerie erstellt.
Wenn Sie dem Ordner später weitere Elemente hinzufügen möchten:
- Kopieren Sie die neuen Dateien in den bestehenden Ordner.
- In der Galerie, klicken Sie auf "Disc-Designs/Füllungen/Schriftarten". Daraufhin wird ein Dialogfeld geöffnet.
- Verwenden Sie das Dialogfeld, um den Ordner auszuwählen, den Sie hinzufügen möchten.
- Klick "Update" um den Abschnitt in der Galerie zu aktualisieren.
Löschen von Abschnitten aus einer Galerie
So löschen Sie einen Abschnitt aus einer Galerie (Füllen Sie &Schriftarten nur Galerien):
- Klicken Sie auf die Titelleiste des Abschnitts oder der Abschnitte, die Sie löschen möchten.
- Klicken Sie "Entfernen".
Wenn Sie den Abschnitt später wieder verwenden möchten, fügen Sie den entsprechenden Ordner zur Galerie hinzu (siehe oben).
Schließen einer Galerie
Standardmäßig ist die GalerieAutomatisch ausblenden aktiviert ist (d. h., die GalerieAutomatisch ausblenden in der rechten oberen Ecke ist nicht angeheftet), so dass die Galerie automatisch geschlossen wird, wenn Sie den Mauszeiger davon wegbewegen.
Wenn Sie jedoch die FunktionAutomatisch ausblenden (die Galerie angeheftet), müssen Sie die Galerie manuell schließen.
Um eine frei schwebende Galerie zu schließen, klicken Sie auf dasSchließen Sieoben rechts in der Galerie klicken. Die Galerie wird geschlossen und ihre Registerkarte wird in der Galerieleiste angezeigt.
Um eine angedockte Galerie zu schließen, klicken Sie auf die SchaltflächeAutomatisch ausblenden (Stift) oderSchließen Sieoben rechts in der Galerie klicken. Die Galerie wird geschlossen und ihre Registerkarte wird am Rand des Arbeitsbereichs angezeigt, wo Sie sie angedockt haben.
Um die Galerie wieder zu öffnen, bewegen Sie den Mauszeiger über die Registerkarte oder klicken Sie darauf.
Hinweis: Um eine Galerie vollständig zu entfernen, wählen SieGalerienvon derVersorgungsunternehmenund wählen Sie die Galerie aus, die Sie entfernen möchten.
Urheberrecht © Xara










