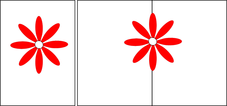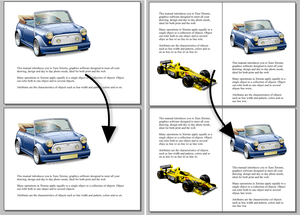Mehrseitige Dokumente
Xara Designer Pro unterstützt mehrseitige Dokumente, um DTP- und Website-Projekte zu vereinfachen.
Sie können problemlos Dokumente erstellen, die aus vielen Seiten bestehen, z. B. Newsletter, PDF-E-Books, Broschüren, kleine Zeitschriften oder sogar komplette HTML-Websites. Wenn Sie an einem Website-Dokument arbeiten, wird jede Seite im Designer Pro-Dokument als eine Seite der Website exportiert.
Wenn Sie ein neues Webdokument öffnen oder erstellen, zeigt Designer Pro standardmäßig nur eine Seite an. Druckdokumente hingegen werden standardmäßig in der Mehrseitenansicht angezeigt. Klicken Sie mit der rechten Maustaste auf eine Seite und wählen SieMehrseitige Ansicht um zwischen den Anzeigemodi umzuschalten.
Doppelseiten in mehrseitigen Dokumenten
|
|
Ihre Illustration kann sich über zwei gegenüberliegende Seiten erstrecken. Dies wird als Doppelseite bezeichnet. |
|
|
Einzeln |
Doppelseite |
|
Um zwischen ein- und zweiseitigen Druckbögen zu wechseln, klicken Sie mit der rechten Maustaste auf die Seite und wählen Sie "Seitenoptionen"und aktivieren bzw. deaktivieren Sie dann das Kontrollkästchen "Doppelseite"Option.
Hinweis: WennAlle Seiten im Dokument sind gleich (auf derselben Registerkarte "Seitenoptionen") aktiviert ist, gelten alle Änderungen, die Sie vornehmen, für alle Seiten in Ihrem Dokument. Wenn Sie also nur einige Ihrer Seiten als Doppelseiten anlegen möchten, deaktivieren Sie die Option Alle Seiten im Dokument gleich.
Wenn Sie in einem bestehenden Dokument von einer doppelseitigen Doppelseite zu einzelnen Seiten wechseln, werden Ihre Doppelseiten in einzelne Seiten aufgeteilt. Ebenso werden beim Wechsel zu einem doppelseitigen Druckbogen die Seiten in Ihrem Dokument zu Druckbögen "gepaart".
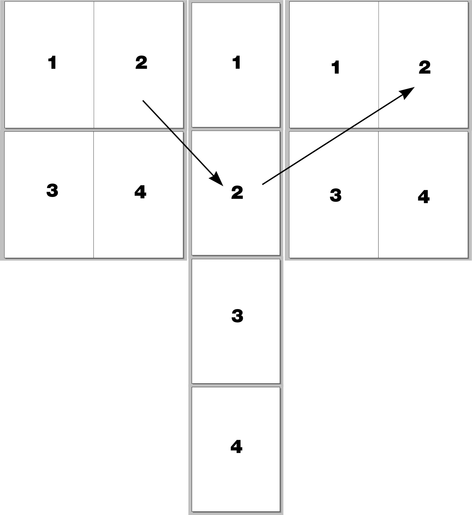
Das Ergebnis der Konvertierung eines doppelseitigen Dokuments in einzelne Seiten und dann wieder zurück.
Anmerkung: Es ist möglich, dass sich Objekte auf den Seiten eines Druckbogens überlappen (z. B. auf den Seiten 1 und 2 in der obigen Abbildung), aber nicht auf separaten Seiten oder Druckbögen (z. B. 1 und 3; wenn Sie dies tun wollten, müssten Sie das Objekt von Seite 1 kopieren und auf Seite 3 einfügen, damit es auch dort erscheint).
Die aktuelle Seite
Wenn Sie in einem mehrseitigen Dokument auf eine Seite klicken, wird diese zur aktuellen Seite.
|
|
Die aktuelle Seite ist beim Einfügen, Duplizieren oder Verschieben von Seiten relevant, wie in den folgenden Abschnitten beschrieben. Die aktuelle Seite des Dokuments wird durch Indikatoren an den Ecken der Seite angezeigt. |
Einfügen von Seiten in Ihr Dokument
Klicken Sie mit der rechten Maustaste auf eine Seite und wählen SieNeue Seite oderNeue Doppelseite. Nach der Seite wird eine neue leere Seite eingefügt.
oder
Klicken Sie mit der rechten Maustaste auf eine Seite und wählen SieAktuelle Seite duplizieren. Nach der Seite wird ein Duplikat der aktuellen Seite eingefügt.
|
|
Die neue Seite hat die gleiche Größe und Ausrichtung wie die ursprüngliche Seite und enthält deren gesamten Inhalt, so dass Sie sie als Vorlage für neue Inhalte verwenden können.
Sie können auch die Menüpunkte unter "Bearbeiten" > "Seiten" |
Darüber hinaus verfügt die Standardsymbolleiste über eine Flyout-Leiste, mit der Sie schnell Seiten hinzufügen, duplizieren und löschen können.

Halten Sie den Mauszeiger über jedes Symbol in der Leiste, um einen Tooltip für jeden verfügbaren Vorgang anzuzeigen. Sie können eine neue leere Seite hinzufügen, die aktuelle Seite duplizieren oder die aktuelle Seite löschen.
Kopieren und Einfügen von Seiten
Sie können ganze Seiten in das aktuelle Dokument kopieren und einfügen oder Seiten in ein anderes Dokument einfügen. Dabei werden nicht nur alle Objekte auf der Seite kopiert, sondern auch die Seitenabmessungen, Ebenen und andere Seitenattribute.
Um die aktuelle Seite zu kopieren, heben Sie die aktuelle Auswahl auf, indem Sie Esc drücken oder auf einen leeren Bereich der Seite oder der Pappe klicken. In der Statuszeile steht "Keine Objekte ausgewählt". Klicken Sie mit der rechten Maustaste auf einen leeren Teil einer Seite und wählen SieSeite kopieren (oder drücken Sie "Strg + C").
Wenn Sie eine kopierte Seite einfügen, wird sie unmittelbar nach der aktuellen Seite eingefügt. Zum Einfügen verwenden Sie "Strg + V" oder klicken mit der rechten Maustaste auf die Seite und wählenKleister>Seiteaus dem Kontextmenü.
Hinweis: Wenn das Dokument, in das Sie eine Seite einfügen, die OptionAlle Seiten im Dokument sind gleich Option aktiviert inDatei > Seitenoptionenwerden die Abmessungen der eingefügten Seite durch die Seitenabmessungen des Dokuments überschrieben. Die neue Seite erhält also die gleichen Abmessungen wie alle anderen Seiten des Dokuments.
Neue Seite aus Vorlage
|
|
Um eine neue Seite mit einer vorgefertigten Vorlage in Ihr Dokument einzufügen, öffnen Sie das FensterElementsimportieren die von Ihnen gewählte Seite. Die neue Seite wird unmittelbar nach der aktuell ausgewählten Seite hinzugefügt. |
Automatisches Hinzufügen von Seiten
Wenn dieAutomatisch neue Seiten erstellen für einen Textbereich aktiviert ist, wird Ihrem Dokument automatisch eine neue Seite hinzugefügt, wenn Sie Text in den Textbereich eingeben, so dass dieser überläuft.
Klicken Sie einfach auf den Pfeil am unteren Rand des Textbereichs und wählen SieAutomatisch neue Seiten erstellen.Sie finden diese Option auch im Dialogfeld Erweiterte Texteigenschaften, das Sie aufrufen können, indem Sie mit der rechten Maustaste in den Text klicken undErweiterte Texteigenschaften...
Wenn diese Option aktiviert ist, können Sie beliebig viel Text in Ihr Dokument einfügen, ohne jemals eine Seite manuell hinzuzufügen.
SieheTextbereiche für weitere Einzelheiten.
Urheberrecht © Xara