Einbetten von Dateien
Wenn Sie in früheren Versionen von Designer eine externe Datei wie ein Video, ein animiertes GIF oder eine verknüpfte PDF-Datei hinzufügenauf Ihrer Website, wurde die Datei in einem Support-Ordner zusammen mit der .xar-Datei abgelegt. Seit 24.0,diese Dateien werden gespeicherteingebettet in Ihre Projekt-.xar-Datei, was bedeutet, dass sie nicht verloren gehen können, wenn die Projektdatei kopiert wirdoder ohne den dazugehörigen Ordner verschoben werden.
Jede Datei ist mit dem Platzhalterobjekt verknüpft, das auf sie verweist. Wenn Sie also zum Beispiel ein Video hinzufügen, wird dasVideoplayer-Platzhalterobjekt ist mit der Videodatei verknüpft, die in Ihr Projekt eingebettet ist. Wenn Sie dasPlatzhalter, wird die referenzierte Datei ebenfalls aus dem Projekt gelöscht. Daher ist es wichtig, dass Sie immerbehalten Sie separate Kopien der Dateien, die Sie einem Projekt hinzufügen, für den Fall, dass das Objekt, das die Datei referenziert, oder dieDie gesamte xar-Datei wird gelöscht.
Wie kann ich überprüfen, welche externe Datei eingebettet ist?
Datei > Dokumentinfo zeigt jetzt Details zu allen im aktuellen Projekt eingebetteten Dateien an. Wenn Sie Designer Pro+ verwenden, können Sie außerdem die FunktionName Galerie um zu sehen, welche Dateien Sie in Ihr Projekt eingebettet haben.
Im folgenden Beispiel wurde das Video innerhalb des Webblocks ausgewählt. Die Namensgalerie zeigt XaraVideoPlaceholder.mp4 ist angehängt. XaraVideoPlaceholder.mp4 kann an einem externen Ort gespeichert werden, indem Sie mit der rechten Maustaste auf den Namen in der Namensgalerie klicken und "Speichern" wählen.

Gibt es Vorlagen mit eingebetteten Dateien?
Ja.Die Video Background Web Blocks und Website-Hintergründe haben Videos eingebettet.
Was passiert mit meinen bestehenden Projekten mit Support-Ordnern?
Für bestehende Projekte, die ihre referenzierten Dateien bereits in einem Ordner neben der .xar-Datei haben, anstatteingebettet sind, funktionieren diese weiterhin wie bisher. Sie können diese Dateien erneut importieren, damit siein die xar-Datei einbetten, wenn Sie den Ordner nicht benötigen. Wenn Sie dies tun, beachten Siedass einige der Dateien im Ordner Teil des Videoplayers sind und daher nicht importiert werden müssen - siewerden automatisch als eingebettete Dateien hinzugefügt, wenn Sie Ihre Videodatei einfach wieder importieren.
WICHTIG!
IMPORTANT: Bevor Sie den Ordner löschen, erstellen Sie bitte eine Sicherungskopie davon, falls Sie später feststellen, dass er Folgendes enthältwichtige Dateien, die Sie nicht in Ihr Projekt eingebettet haben!
Beschränkungen beim Einbetten von Dateien
Die Größe der Xar-Datei nimmt beim Einbetten von Dateien zu. Eine Dateigröße von 2 GB oder mehr führt zu einem Fehler beim Speichern.
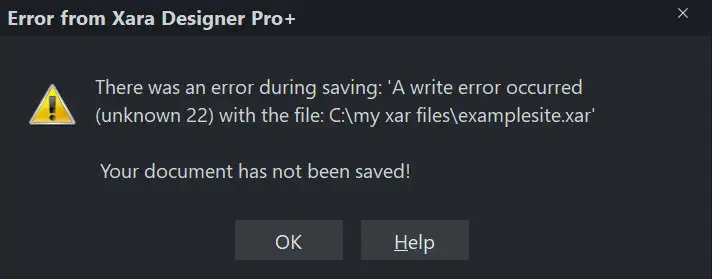
Große Dateien
Um die Begrenzung der Dateigröße zu vermeiden, werden Sie beim Einbetten großer Dateien (50 MB+) in ein Projekt gefragt, ob Sie die Datei in einem externen Ordner speichern möchten, anstatt sie in die Projektdatei einzubetten. Dadurch wird verhindert, dass die Projektdatei unnötig groß wird.
Wechseln zu einem externen Ordner
Wenn die Option zum Speichern in einem externen Ordner geändert wird, werden alle derzeit in die Projektdatei eingebetteten Dateien automatisch in den Ordner verschoben. Die Einstellung hierfür finden Sie unter Dienstprogramme > Web-Eigenschaften > Registerkarte Platzhalter.
Ersetzen von Dateien
Jetzt können Sie mit der rechten Maustaste auf ein beliebiges Objekt mit einem Dateianhang klicken, und im Kontextmenü sollte die Option Ersetzen erscheinen. Damit können Sie jede angehängte Datei durch eine neue Version der Datei oder durch eine andere Datei ersetzen.
Wenn die zu ersetzende Datei an anderer Stelle im Dokument mit anderen Verweisen versehen ist und Sie eine Datei mit einem anderen Namen als Ersatz auswählen, werden Sie nun gefragt, ob Sie alle Verweise ersetzen möchten (wodurch die alte Datei aus Ihrem Projekt gelöscht wird) oder ob Sie die Datei nur für das ausgewählte Objekt ersetzen möchten.
Die 2 GB-Grenze gilt sowohl für den Export als auch für das Speichern und kann
Xarüberschritten, da dieUnoptimiert Datei mit vielenunoptimized Bilder zusammen mit großen eingebetteten Dateien. Sie können verschiedene Maßnahmen ergreifen, um die Dateigröße zu verringern und zu verhindern, dass sie die 2-GB-Grenze überschreitet
- Aktivieren Sie "Formen als SVG" unter "Web-Eigenschaften" > Registerkarte "Website".
- Optimieren Sie alle Bilder über das Menü Dienstprogramme. SieheFoto-Optimierung
- Stellen Sie sicher, dass alle eingebetteten Videodateien für die Verwendung im Internet optimiert sind.
- Aktivieren Sie Externe Ordner, um zu verhindern, dass weitere externe Dateien in die xar-Datei eingebettet werden.
Wenn beim Speichern ein unbekannter 22-Fehler auftritt, empfehlen wir, alle großen externen Dateien, wie z. B. Videodateien, aus Ihrem Dokument zu entfernen. Aktivieren Sie dann die Option "In externem Ordner speichern" und fügen Sie die externen Dateien wieder ein. Dadurch wird das Speichern der Datei im externen Ordner erzwungen.
Wenn beim Export eine unbekannte Zahl 22 auftritt und die oben genannten Schritte unternommen wurden, empfehlen wir
If unknown 22 is encountered on export and the above steps have been taken then we recommend Kombinieren oder Aufteilen Ihrer Website-Projektdateien
Externe Verzeichnisse
Wenn Sie Folgendes wünschenAnhänge in einem separaten Ordner speichern möchten, anstatt sie in die XAR-Datei einzubetten, können Sie diese Option auf der Registerkarte "Platzhalter" der Web-Eigenschaften aktivieren.
- Öffnen Sie das Dialogfeld "Web-Eigenschaften" aus dem Menü "Hilfsmittel
- Wählen Sie die Registerkarte Platzhalter
- Klicken Sie auf das Optionsfeld "In externem Ordner speichern" im Abschnitt "Verknüpfte Dateien".
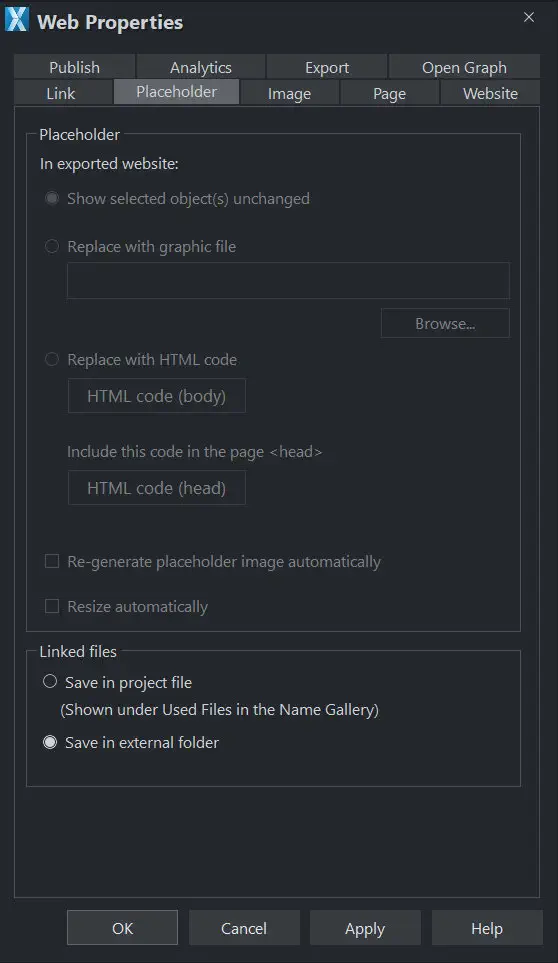
Externe Ordnerbenennung
External folder naming
Die Entwurfsdatei und der zugehörige Unterstützungsordner sind durch ihre Namen miteinander verbunden. Der Stützordner für "mySite.xar" ist immer "mySite_xar_files". Diese Namenskonvention macht deutlich, welcher Support-Ordner zu welcher Entwurfsdatei gehört. Wenn Sie also eine Entwurfsdatei umbenennen, kopieren oder verschieben, denken Sie immer daran, das Gleiche mit dem entsprechenden Support-Ordner zu tun, falls er existiert! Und wenn Sie eine Entwurfsdatei an eine andere Person senden, senden Sie den Ordner mit den Unterstützungsdateien gleich mit.
Wenn Sie einen Entwurf laden, der einen Unterstützungsordner enthält, und anschließend eineSpeichern unter um eine weitere Kopie dieses Entwurfs zu speichern, kopiert Xara auch den gesamten Support-Ordner, falls es einen solchen gibt.
Externe Ordnerinhalte
Wenn Sie dieRegisterkarte "Platzhalter des Dialogs Web-Eigenschaften einen Verweis auf eine externe Datei in Ihr Website-Design einfügen (mit den Schaltflächen Durchsuchen), kopiert Xara diese Datei automatisch in den externen Ordner des Designs. Wenn der externe Ordner noch nicht vorhanden ist, wird er erstellt.
Beachten Sie, dass die Originaldatei nicht automatisch aus dem externen Ordner gelöscht wird, wenn Sie ein Platzhalterobjekt nachträglich ändern, um auf eine andere Datei zu verweisen. Wenn eine Datei also nicht mehr benötigt wird, müssen Sie sie manuell entfernen.
Exportieren von Websites mit einem externen Ordner
Wenn Sie ein Website-Dokument exportieren, werden alle Dateien im entsprechenden Support-Ordner in den Ordner kopiert, der alle generierten Bilder für Ihre Website enthält. Wenn Sie also "mySite.xar" nach "index.htm" exportieren, werden alle Dateien im Ordner "mySite_xar_files" in den Ordner "index_htm_files" kopiert.
Urheberrecht © Xara