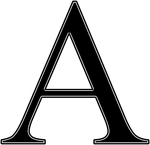Duplizieren und Klonen
Mit diesen beiden Optionen wird eine Kopie des ausgewählten Objekts erstellt. Das Originalobjekt wird abgewählt und das Duplikat oder der Klon wird zum ausgewählten Objekt.
Sie können ein Objekt auch während des Verschiebens, Drehens, Skalierens oder Schrägstellens duplizieren. Klicken Sie während des Ziehens (und während Sie die linke Maustaste gedrückt halten) mit der rechten Maustaste oder drücken Sie "+" auf dem Ziffernblock, um eine Kopie des Objekts abzulegen. Das Originalobjekt bewegt sich nicht. Sie können dies so oft tun, wie Sie möchten, um eine Reihe von duplizierten Objekten zu erstellen.
Eine einfache Möglichkeit, eine oder mehrere Kopien eines Objekts zu erstellen, die exakt horizontal oder vertikal ausgerichtet sind, besteht also darin, das Objekt zu ziehen, die Strg-Taste gedrückt zu halten, um die Bewegung einzuschränken, und mit der rechten Maustaste auf jede gewünschte Kopie zu klicken (oder das "+" auf dem Ziffernblock zu drücken).

Um schnell eine Reihe von Objekten zu erstellen, zeichnen Sie eines, ziehen Sie es bei gedrückter Strg-Taste und klicken Sie mit der rechten Maustaste auf jede gewünschte Kopie.
Vervielfältigung
Wählen Sie "Bearbeiten -> Duplizieren", oder drücken Sie "Strg + Alt + D", oder markieren Sie das Objekt im FensterSeite & Ebene Galerie und klicken auf dasDuplizieren Sie Taste. Die Kopie wird gegenüber dem Original leicht verschoben, in der Regel nach unten und nach rechts.
Der Duplikatabstand ist benutzerdefinierbar, siehe "Designer anpassen"
Intelligente Vervielfältigung
Zusätzlich zu der oben genannten Duplizier-Verknüpfung können Sie auch die Ziehpunkte an beiden Seiten des Objekts oder am Boden verwenden, um horizontal oder vertikal zu duplizieren.
Um diese Griffe zu aktivieren, wählen Sie das Auswahlwerkzeug aus und klicken dann auf die Schaltfläche Smartes Duplizieren in der Werkzeugleiste.
![]()
Klicken Sie auf den +-Griff, um eine einzelne Kopie zu erstellen. Klicken und ziehen Sie vom Objekt weg, um mehrere Kopien zu erstellen, oder ziehen Sie vom Objekt weg, um mehrere Kopien zu löschen.
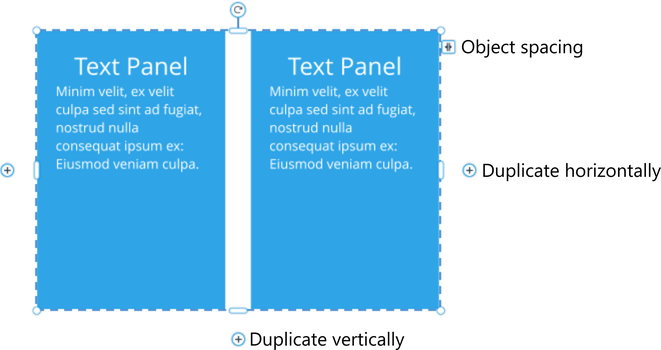
Sie können mehrere Objekte auswählen, und Xara dupliziert die letzten 2 nacheinander, wenn Sie die Griffe für die intelligente Duplizierung ziehen.
Die ausgewählten Objekte müssen auch aneinander ausgerichtet sein, damit die Griffe erscheinen. Wie bereits erwähnt, dupliziert Xara die letzten beiden, so dass Sie abwechselnd Objekte haben können, die aneinander ausgerichtet sind, aber nicht, wenn es mehr als 2 Sätze gibt.

In der obigen Abbildung sind alle Objekte entweder in einer oder in zwei Achsen zueinander ausgerichtet. Wenn jedoch eines der ausgewählten Objekte nicht in einer dieser Achsen ausgerichtet ist, werden die Griffe der intelligenten Vervielfältigung nicht angezeigt.
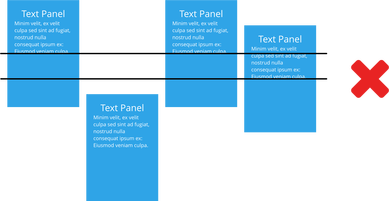
Der Objektabstandsgriff steuert den Abstand zwischen den einzelnen ausgewählten Objekten. Klicken und ziehen Sie, um den Abstand zu vergrößern oder zu verkleinern. Klicken Sie, halten Sie die Umschalttaste gedrückt und ziehen Sie, um den Abstand zur Mitte zu vergrößern oder zu verkleinern.
steuert den Abstand zwischen den einzelnen ausgewählten Objekten. Klicken und ziehen Sie, um den Abstand zu vergrößern oder zu verkleinern. Klicken Sie, halten Sie die Umschalttaste gedrückt und ziehen Sie, um den Abstand zur Mitte zu vergrößern oder zu verkleinern.
In einigen anderen Fällen ist es nicht möglich, die Funktion "Intelligente Duplizierung" zu verwenden, abhängig von den ausgewählten Objekten. Wenn dies nicht möglich ist, zeigt Xara die Griffe nicht an.
Klonen
|
|
Wählen Sie "Bearbeiten" > "Klonen", oder drücken Sie "Strg + K". Dadurch wird eine Kopie genau über dem Original platziert. Klonen ist ein einfacher Weg, um konzentrische Formen zu erstellen. In diesem Beispiel wird ein großer Originalbuchstabe "A" mit einer schwarzen Füllung und einer 4pt dicken weißen Kontur und ein Klon ohne Füllung und mit einer 1pt langen schwarzen Linie verwendet. |
Urheberrecht © Xara