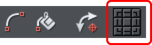Drehen von Objekten

Dies ist Teil derSelektor-Werkzeug.
|
|
Im Rotationsmodus erscheint der Transformationsmittelpunkt (um den sich das Objekt dreht) zunächst in der Mitte des Objekts, was durch ein kleines Ziel wie dieses angezeigt wird. |
Klicken Sie einfach auf ein bereits ausgewähltes Objekt, um in den Rotationsmodus zu wechseln, oder klicken Sie auf die SchaltflächeDrehgriffe in der Info-Leiste.

Um das Transformationszentrum zu verschieben:
- Ziehen Sie das Ziel des Transformationszentrums an die gewünschte Stelle.
- Oder verwenden Sie die 3x3-Matrix in der Infoleiste für eine genaue Positionierung.
|
|
- Dadurch wird der Transformationsmittelpunkt auf die Ecken, die Mitte oder die Seitenmittelpunkte des Objekts oder der Auswahl verschoben. Der Transformationsmittelpunkt richtet sich an den Außenkanten des Objekts aus. Das bedeutet, dass der Transformationsmittelpunkt außerhalb des Objekts liegen kann, wenn das Objekt mit einer dicken Linie versehen ist.
Achtung: Wenn der Rotationsmittelpunkt verschoben wird, bleibt er für alle ausgewählten Objekte an dieser Position, bis alle Objekte abgewählt werden; dann kehrt er zum Mittelpunkt des ausgewählten Objekts zurück.
Drehen mit der Maus
Wenn Sie ein zweites Mal auf ein bereits ausgewähltes Objekt klicken, ändern sich die Auswahlgriffe und zeigen Dreh- und Schrägstellungsgriffe an. Jedes Mal, wenn Sie klicken, wechseln die Griffe zwischen den beiden Modi. Sie können diesen Modus auch über den Griff in der Infoleiste des Auswahlwerkzeugs ändern.
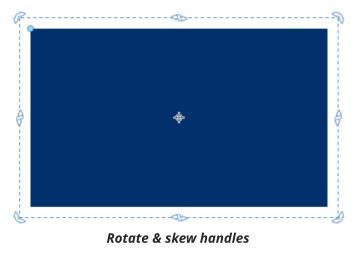
Ziehen Sie an dem Rotationspfeil. Während Sie ziehen, dreht sich das Objekt um das Transformationszentrum. Die InfoLeiste zeigt den aktuellen Drehwinkel an.
"Umschalt + Ziehen", um das Objekt um seinen Mittelpunkt zu drehen (der Transformationsmittelpunkt wird ignoriert).
Halten Sie die Taste "Strg" gedrückt, um die Drehung auf die Zwangsbedingungen zu beschränken. Beachten Sie, dass der Satz von Zwangsbedingungen die Rotationen umfasst, die das Objekt am Bildschirm ausrichten. Das macht es sehr einfach, jedes Objekt mit einer geraden Kante zu "begradigen" - halten Sie einfach die Strg-Taste gedrückt und drehen Sie, bis das Objekt an der gewünschten Bildschirmausrichtung einrastet.
Die Zwangswinkel sind benutzerdefinierbar. Siehe "Designer anpassen".
Um eine Kopie während des Drehens zu erstellen, klicken Sie während des Drehens auf "+" auf dem Ziffernblock oder klicken Sie mit der rechten Maustaste.
|
|
Um einen solchen Fächer schnell zu erstellen, zeichnen Sie eine einzelne Linie, positionieren Sie dann das Transformationszentrum unten rechts (klicken Sie auf die untere linke Schaltfläche des 3x3-Transformationszentrums in der Infoleiste), und drehen Sie das Objekt beim Ziehen, indem Sie für jede weitere Linie, die Sie benötigen, mit der rechten Maustaste klicken. |
Drehen nach exakten Winkeln (mit Hilfe der InfoBar)
Geben Sie einen Winkel in das Feld Drehen ein und drücken Sie den Zeilenschalter. Xara merkt sich den von Ihnen eingegebenen Drehwinkel. Positive Winkel drehen sich gegen den Uhrzeigersinn und negative Winkel drehen sich im Uhrzeigersinn, also in dieselbe Richtung wie das Symbol.
|
|
Klicken Sie auf die Pfeile auf der rechten Seite, um den Drehwinkel zu verschieben. |
Die eingegebenen Winkelwerte sind absolut, nicht relativ. Das heißt, wenn Ihr Objekt einen Winkel von 30 Grad hat und Sie 45 Grad eingeben, wird es nicht um 45 Grad vergrößert, sondern auf diesen Wert gesetzt. Wenn Sie stattdessen den Winkel um 45 Grad erhöhen möchten, können Sie Folgendes eingeben#45 zu tun (so dass der Winkel 75 Grad wird), und#-45 um den Winkel um 45 zu verringern.
Zum Drehwinkel sind einige Punkte zu beachten:
- Wenn mehrere Objekte ausgewählt sind, die alle den gleichen Drehwinkel haben, wird dieser Wert im Feld Drehung angezeigt.
- Wenn die Werte unterschiedlich sind, zeigt das FeldViele. Wenn Sie einen Wert eingeben, werden alle Objekte in diesem Winkel um ihren jeweiligen Mittelpunkt gedreht.
- Gruppen haben ihren eigenen Blickwinkel, der unabhängig von den Objekten innerhalb der Gruppe ist.
- Wenn mehrere Objekte, die die gleiche Drehung haben, gruppiert werden, erhält die neue Gruppe den gleichen Winkel.
Urheberrecht © Xara