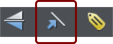Skalierung (Größenänderung) von Objekten

Dies ist Teil derSelektor Werkzeug.
Schaltfläche Linienbreiten skalieren
DieLinienbreiten skalieren auf der SchaltflächeSelektor-Werkzeug InfoBar wird bei vielen Operationen verwendet, bei denen die Breite und Höhe der ausgewählten Objekte wichtig sind. Sie steuert, ob die Linienattribute (nicht nur die Linienbreiten) bei der Berechnung der Größe und Position des/der ausgewählten Objekte(s) berücksichtigt werden.
|
|
Mit demScale Linienbreiten skaliert die Skalierung eines Objekts auch seine Linienbreiten. Ist diese Schaltfläche nicht aktiviert, bleiben die Linienbreiten unverändert. |
Sie können diese Schaltfläche während des Ziehens durch Klicken auf "/" auf dem Ziffernblock umschalten.
Wenn Sie ein Rechteck mit einer Linienbreite von 4 Pixeln haben, können Sie beim DrehenLinienbreiten skalieren ein- und ausschalten, werden Sie feststellen, dass die Felder X, Y, W und H in derSelektor-Werkzeug ändern sich, wenn die Auswirkungen der Linienbreite einbezogen und ausgeschlossen werden.
Die folgenden Merkmale sind betroffen vonLinienbreiten skalieren:
- Position und Größe gemäß den Angaben in derSelektor-Werkzeug InfoBar XYWH-Felder
- Ändern von Position und Größe durch Eingabe von Werten in die Felder der InfoBar XYWH
- Ändern der Größe durch Eingabe von Werten in die Felder B% H%
- Skalieren/Dehnen von Objekten durch Ziehen mit dem Auswahlwerkzeug
- Ausrichtung
- Schnappen
Die Zeilenattribute, die berücksichtigt werden, wennLinienbreiten skalieren eingeschaltet ist, sind:
- Linienbreite
- Endkappen
- Typ verbinden
- Strichmuster
- Pfeilspitzen
- Pinsel-Stil
- Strichart (inkl. Striche mit variabler Breite)
Wenn Sie sich für die visuellen Positionen von Objekten interessieren, sollten Sie sich im Allgemeinen anLinienbreiten skalieren ein. Wenn Sie an den genauen Positionen von Linien interessiert sind (z. B. wo die Mittelpunkte von Linien liegen, wie es in technischen Zeichnungen typisch ist), sollten SieLinienbreiten skalieren aus.
Taste Aspekt sperren
|
|
Mit demAspekt sperren Vorhängeschloss eingestellt ist, bleibt das Seitenverhältnis Breite/Höhe beim Skalieren des Objekts konstant. |
Mit anderen Worten: Die Form bleibt in denselben Proportionen wie das Original. Es wird empfohlen, diese Schaltfläche die meiste Zeit aktiviert zu lassen, um sicherzustellen, dass die Objekte bei der Größenänderung nicht gequetscht werden.
Wenn diese Schaltfläche nicht aktiviert ist, können Sie das Seitenverhältnis beim Skalieren des Objekts ändern, d. h. Sie können das Objekt in die eine oder andere Richtung strecken, wenn Sie einen Eckanfasser ziehen oder eine neue Größe eingeben.
Intelligent transformieren
Außerdem können Sie mit der rechten Maustaste auf das Vorhängeschloss klicken, um ein Kontextmenü aufzurufen, das Ihnen die Möglichkeit gibt, beide Funktionen ein- oder auszuschaltenBildseitenverhältnis sperren undSmart transformieren.Letztere versucht, die Form intelligent zu skalieren, anstatt einfach alle Mitglieder der Gruppe zu zerquetschen, und ist standardmäßig aktiviert.
Dann müssen Sie nur noch die Alt-Taste beim Ziehen gedrückt halten oder das Häkchen beiIntelligent transformieren Option. Wenn Sie die Alt-Taste gedrückt halten, wird die bestehende Auswahl umgeschaltet.
Skalierung mit der Maus
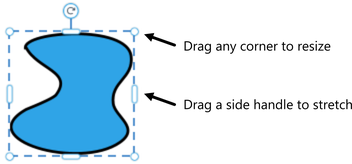
Ziehen Sie einen der Eckgriffe. Das Objekt wird skaliert, wenn Sie den Zeiger diagonal bewegen. Die InfoLeiste zeigt die aktuelle Skalierung an. Das Objekt wird zwischen dem gezogenen Griff und dem gegenüberliegenden Griff skaliert. Um einen anderen Punkt des Objekts als Fixpunkt zu verwenden, bewegen Sie das Transformationszentrum dorthin unddie InfoBar-Schaltflächen zum Skalieren verwenden.
Halten Sie beim Ziehen die Umschalttaste gedrückt, um das Objekt um seinen Mittelpunkt zu skalieren. Dies funktioniert unabhängig von der Position des Transformationszentrums.
"Strg + Ziehen" skaliert das Objekt in Vielfachen seiner ursprünglichen Größe (x2, x3, usw.).
Um eine Kopie zu erstellen und dabei das Original zu skalieren, klicken Sie mit der rechten Maustaste oder drücken Sie "+" auf dem Ziffernblock.
Skalierung über die InfoBar
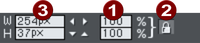
|
|
Geben Sie in das FeldSkala Text und drücken Sie den Zeilenschalter.
|
|
|
WennAspekt sperren gesetzt ist, können Sie in eines der beiden Textfelder eingeben, um die Größe des Objekts um den gewünschten Prozentsatz zu ändern. Wenn diese Schaltfläche nicht aktiviert ist, können Sie sowohl für die Breite als auch für die Höhe separate Werte eingeben. |
|
|
Alternativ dazu können Sie die gewünschte Größe des Objekts in das FeldW oderH Textfelder. |
Wenn dieAspekt sperren eingeschaltet ist, wird das Objekt skaliert und das Seitenverhältnis beibehalten. Sie können die Größe in einer beliebigen Einheit eingeben, z. B. 1 cm.
Die Skalierung mit den InfoBar-Schaltflächen (oder Zahlenfeldern) erfolgt immer um das Transformationszentrum. Sie können diese an einer anderen Stelle des Objekts positionieren, wie in "Drehen von Objekten".
Wenn Sie einen Textbereich oder eine Textspalte mit der FunktionSelektor-WerkzeugDer Text selbst wird nicht skaliert, nur die Abmessungen des Bereichs oder der Spalte werden geändert. Verwenden Sie dieText-Werkzeug Schriftgrößensteuerung, um die tatsächliche Textgröße zu ändern. Befindet sich der Text jedoch innerhalb einer Gruppe, wird der Text durch Größenänderung der Gruppe skaliert.
Skalierung von Textbereichen und Spalten
Wenn Sie einen Textbereich oder eine Textspalte mit der FunktionSelektor-WerkzeugDer Text selbst wird nur skaliert, wenn Sie die Eckkontrollpunkte verwenden. Wenn Sie die anderen Kontrollpunkte verwenden, werden die Abmessungen des Bereichs oder der Spalte geändert.
Zusätzlich können Sie dieText-Werkzeug Schriftgröße, um die tatsächliche Textgröße zu ändern. Befindet sich der Text jedoch innerhalb einer Gruppe, wird der Text durch Größenänderung der Gruppe skaliert.
Skalierungsgruppen
Wenn Sie eine Gruppe mithilfe ihrer seitlichen Griffe skalieren, wird versucht, sie intelligent zu skalieren, anstatt einfach alle Mitglieder der Gruppe zu zerquetschen - wir nennen diesIntelligent transformieren. Dies ist in der Regel nützlich, wenn Sie versuchen, eine schmalere "mobilfreundliche" Website-Variante einer breiteren Website zu erstellen - Sie müssen breite Objekte wie Kopf- und Fußzeilen an die kleinere Seitenbreite anpassen.
Nehmen Sie diese Fußzeilengruppe als Beispiel:

Das Ergebnis sollte in etwa so aussehen:

Der Text hat die gleiche Größe und die abgerundeten Ecken wurden beibehalten.
Dies funktioniert bei einigen Gruppen besser als bei anderen, je nach Design und Komplexität der Gruppe. Wenn Sie stattdessen ein einfaches "gequetschtes" Ergebnis wünschen, bei dem jedes Mitglied der Gruppe einfach skaliert wird, müssen Sie nur die Alt-Taste gedrückt halten, während Sie die Gruppe ziehen.

Wie Sie sehen können, ist der Text gequetscht worden und die abgerundeten Ecken sind nicht mehr rund. Dies kann jedoch für einige Gruppen nützlich sein, z. B. für Grafiken, die keinen Text oder abgerundete Ecken enthalten.
Drehen SieIntelligent transformieren ein- oder ausschalten, indem Sie mit der rechten Maustaste auf das FeldSeitenverhältnis sperren und wählen Sie die Option aus oder heben Sie die Auswahl auf. Sie ist standardmäßig aktiviert, und wenn Sie während des Ziehens die Alt-Taste gedrückt halten, wird die ausgewählte Option umgeschaltet.
Perimeter & Fläche
|
|
Die beiden Steuerelemente auf der rechten Seite der Infoleiste des Auswahlwerkzeugs zeigen den Umfang und die Fläche der aktuell ausgewählten Form(en) an. Der Umfang wird in den aktuellen Einheiten des Dokuments angezeigt und die Fläche in den aktuellen Einheiten zum Quadrat. Diese Felder sind nicht bearbeitbar. |
Urheberrecht © Xara