Schichten
Alles in Ihrem Dokument hat eine Stapelreihenfolge, aber bei komplexeren Dokumenten mit Dutzenden, vielleicht Hunderten oder Tausenden von Elementen kann Ihr Arbeitsbereich sehr unübersichtlich werden.
Mit Hilfe von Ebenen können Sie eine Sammlung von Elementen gruppieren und dann die gesamte Sammlung mit einem einfachen Vorgang ein- oder ausschalten (sichtbar oder unsichtbar machen). Ebenen können unsichtbar gemacht werden, um Teile Ihres Dokuments zu verbergen. Sie können Ebenen mit Namen versehen und ganz einfach neue Ebenen erstellen oder sie löschen. Außerdem können Sie eine Ebene öffnen und ihren Inhalt anzeigen. Sie steuern Ebenen über die Seiten- und Ebenengalerie, weitere Informationen finden Sie in diesem Artikel
Wenn Sie ein Objekt auswählen, wird die Ebene, auf der es sich befindet, in der Statuszeile am unteren Rand des Fensters angezeigt.
Die aktuelle Ebene
Wenn Sie ein neues Objekt auf der Seite erstellen, wird es in einer der Ebenen platziert, der so genannten aktiven Ebene oder einfach der aktuellen Ebene. In einem leeren Dokument wird diese Ebene entweder als Ebene 1 bezeichnet oder, im Falle von Webdokumenten, als MouseOff. Die aktuelle Ebene wird mit einem Auswahlpfeil angezeigt .
.
Das ist wichtig: Alle neu gezeichneten Elemente, Formen, Fotos, Texte und alle eingefügten Elemente werden auf der aktuellen Ebene platziert, die mit dem Symbol Symbol.
Symbol.
Sie können die aktuelle Ebene ändern, indem Sie einfach auf die entsprechende Zeile im FensterSeite & Ebene Galerie. Es ist wichtig zu verstehen, dass Sie ein ausgewähltes Objekt auf einer beliebigen Ebene oder sogar auf mehreren Ebenen haben können, und diese müssen nicht die aktuelle Ebene sein. Die aktuelle Ebene mit dem Pfeil zeigt nur an, wo die neuen Objekte platziert werden.
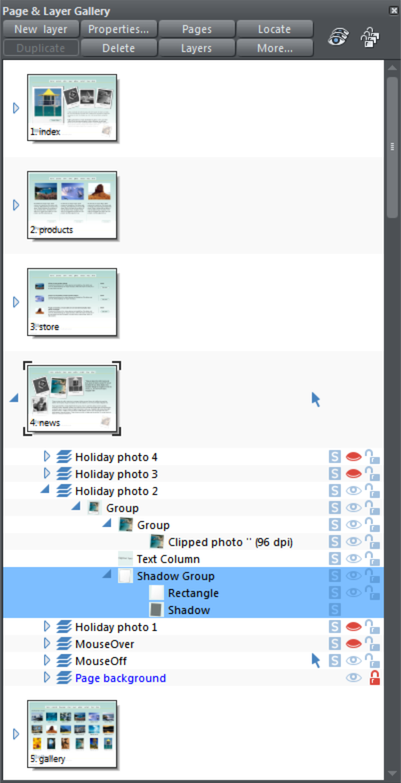
Dieses BeispielSeite & Ebene Galerie zeigt, dass die aktuelle Ebene MouseOff heißt (die aktuelle Seite heißt News). Wenn Sie also etwas Neues zeichnen, wird es auf der Ebene "MausAus" platziert.
Es zeigt auch ein im Dokument ausgewähltes Schattengruppen-Element (blau hervorgehoben) innerhalb einer anderen Gruppe, die sich auf einer völlig anderen Ebene namens Urlaubsfoto 2 befindet.
Vier Ebenen sind ausgeblendet (Urlaubsfoto 4, Urlaubsfoto 3, Urlaubsfoto 1 und MouseOver). Die Ebene "Seitenhintergrund" ist gesperrt.
Die aktuelle Ebene immer sichtbar machen
Es ist möglich, dass die aktuelle Ebene ausgeblendet oder sogar gesperrt ist. Wenn Sie auf eine Ebene klicken, um sie auszuwählen und sie zur aktuellen Ebene zu machen, ändert sich ihr sichtbarer oder gesperrter Zustand normalerweise nicht. Es gibt jedoch eine Voreinstellung in derAllgemein im Dialogfeld Optionen (klicken Sie mit der rechten Maustaste auf eine Seite und wählen SieSeite Optionen oder wählen SieOptionenvon derExtrasMenü), damit die aktuellen Ebenen immer sichtbar und bearbeitbar sind (nicht gesperrt). Wenn Sie diese Option wählen, wird bei jeder Auswahl einer Ebene im MenüSeite & Ebene Galerie wird sie sichtbar gemacht und entsperrt. Wenn Sie zu einer anderen Ebene wechseln, wird der vorherige sichtbare und gesperrte Zustand der Ebene, von der Sie gerade gewechselt haben, wiederhergestellt.
Ebenen in PDF-Dokumenten
Ebenen sind nützlich, um Überlagerungen zu erstellen. Auf einem Grundriss eines Gebäudes können Sie beispielsweise Überlagerungen mit Brandherden, Steckdosen oder Verkabelungen erstellen. Indem Sie solche Elemente auf benannte Ebenen legen, können Sie sie leicht ein- und ausblenden. WennSpeichern eines Dokuments im PDF-FormatWenn Sie die Ebenen in Ihrem PDF-Dokument aktivieren, können Sie die Ebenen im PDF-Reader über die Ebenensteuerung ein- oder ausschalten.
So aktivieren Sie Ebenen in Ihrer PDF-Datei: Wählen Sie beim Exportieren als PDF die Option "Erweitert" auf dem Exportbildschirm und wählen Sie dann in der Liste "PDF-Version" Adobe Reader 6 oder höher (PDF-Version 1.5 oder höher). Wählen Sie dann auf der Registerkarte "Ebenen" des gleichen Dialogs die Option "Reader-Ebenen aktivieren". Wenn Sie Ihre PDF-Datei in Adobe Reader anzeigen, steht Ihnen ein Steuerelement "Ebenen" zur Verfügung.
Weiche Gruppen und Ebenen
Weiche Gruppen sind ungewöhnlich, weil sie Gruppen von Objekten sind, die sich über mehrere Ebenen erstrecken können. (Normale Gruppen müssen auf einer Ebene enthalten sein). Wenn Sie einen Teil einer weichen Gruppe auswählen, werden die anderen Teile ebenfalls ausgewählt, auch wenn sie sich auf ausgeblendeten oder gesperrten Ebenen befinden. Die WebsiteSeite & Ebene Galerie zeigt alle ausgewählten Elemente blau hervorgehoben an, aber im Falle von weichen Gruppen können sich diese Elemente auf anderen Ebenen befinden, die Sie nicht erweitert haben und die daher nicht sofort sichtbar sind.
Siehe den Abschnitt überWeiche Gruppen im Kapitel Objekthandhabung, um mehr darüber zu erfahren.
Urheberrecht © Xara