Entfernen von Seiten aus Ihrem Dokument
Um die aktuelle Seite aus Ihrem Dokument zu löschen, klicken Sie mit der rechten Maustaste und wählen Sie"Aktuelle Seite/Doppelseite löschen".
Oder um die aktuelle Seite auszuschneiden, klicken Sie mit der rechten Maustaste auf einen leeren Teil der Seite und wählen SieSeite ausschneiden.
Oder wählen Sie die Seite im FensterSeiten& Ebenen-Galerie und klicken Sie auf dasLöschenSchaltfläche. Die aktuelle Seite und ihr gesamter Inhalt werden gelöscht. Im Falle einer Doppelseite wird die gesamte Doppelseite mit ihrem Inhalt gelöscht.
Navigieren zwischen Seiten
Neben den üblichen Methoden, sich durch Ihr Dokument zu bewegen (z. B. Bildlaufleisten und Mausrad), gibt es auch einige andere Möglichkeiten, mit den Tasten auf der rechten Seite Ihrer Tastatur durch die Seiten zu navigieren:
Seite oben: Verschiebt das Dokument nach oben. Der Umfang der Verschiebung hängt von Ihrer Zoomstufe ab. Je weiter Sie herausgezoomt sind, desto größer ist die Verschiebung.
Strg + Seite hoch: Gehen Sie zur vorherigen Seite und zentrieren Sie sie.
Seite runter: Verschiebt das Dokument nach unten. Der Umfang der Verschiebung hängt von Ihrer Zoomstufe ab. Je weiter Sie herausgezoomt sind, desto größer ist die Verschiebung.
Strg + Bild ab: Gehen Sie auf die nächste Seite und zentrieren Sie sie.
|
Oder klicken Sie auf den Pfeil nach oben oder unten in der Statuszeile: |
|
Die Statuszeile ist auch nützlich, um zu erfahren, welche Seite(n) Sie gerade ansehen.
Anmerkung: Alle diese Bewegungen beziehen sich auf die Seite, die Sie gerade anzeigen, nicht auf die aktuelle Seite.
Die Seite& Ebenen-Galerie macht es auch einfach, eine bestimmte Seite in Ihrem Dokument zu finden. Klicken Sie auf dieSeiten in der Galerie, so dass sie eine einfache Liste von Seiten anzeigt. Wenn Sie dann auf die einzelnen Seiten in der Galerie klicken, wird die Dokumentansicht automatisch gescrollt, um die jeweilige Seite anzuzeigen.
Seiten mit unterschiedlichen Größen und Ebenen
Sie können wählen, ob die Seiten in Ihrem Dokument alle die gleiche Größe haben sollen oder nicht und ob alle Seiten die gleichen Ebenen haben sollen oder nicht. Siehe dieAbschnitt Dokument über dieSeitengröße der RegisterkarteExtras> Optionen Dialog oder klicken Sie mit der rechten Maustaste auf eine Seite und wählen Sie"Seitenoptionen".
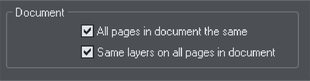
Benennung von Seiten
Bei der Erstellung von Website-Dokumenten ist es wichtig, jeder Seite einen Namen zu geben, der dann zur Benennung der HTML-Datei verwendet wird, die für jede Seite exportiert wird. Wenn die Seiten nicht benannt werden, unterscheiden sich die exportierten Dateinamen nur durch eine Indexnummer, die an den beim Export angegebenen Dateinamen angehängt wird. Z.B. index.htm, index_2.htm, index_3.htm, usw. Die Verwendung von Seitennamen erleichtert die Identifizierung der einzelnen Seiten.
Sie können den Namen der aktuellen Seite auf der Registerkarte Seite im Fenster "Extras" > "Web-Eigenschaften" Dialog. Stellen Sie dieDateiname der Seite Feld. Oder Sie können das FeldSeite& Ebenen-Galerie. Klicken Sie auf einen Seitennamen, um ihn auszuwählen, und klicken Sie dann erneut, um die Bearbeitung des Seitennamens zu starten.
Auch wenn Ihr Dokument nicht als Website exportiert werden soll, können Sie Ihre Seiten benennen, damit sie in der Seiten- und Ebenengalerie leichter zu finden und zu identifizieren sind.
Beachten Sie, dass die Seitennamen in Kleinbuchstaben geschrieben werden müssen und einige Zeichen nicht zulässig sind. Diese Einschränkungen sollen das Risiko minimieren, dass die Dateinamen von Webseiten Probleme mit einigen Webservern verursachen, und Probleme mit der Groß- und Kleinschreibung bei der Verknüpfung mit den Webseiten vermeiden.
Seite & Ebene Galerie
Sie können auch dieSeite& Ebenen-Galerie zur bequemen Verwaltung der Seiten in Ihrem Dokument. Sie können Seiten anzeigen, hinzufügen, duplizieren, löschen und neu anordnen - alles in einer einzigen Ansicht. Für weitere Informationen sieheSeite & Ebene Galerie.
Copyright © Xara
