Fotos importieren
Xara unterstützt eine breite Palette von Foto- oder Bitmap-Typen, darunter JPEG, PNG, TIFF und (nur Photo & Graphic Designer und Designer Pro) RAW-Digitalkamerabilder sowie viele weitere Typen. Der Begriff "Bitmap" ist der allgemeine Begriff, der alle Typen umfasst, aber mit dem Wort "Foto" austauschbar ist.
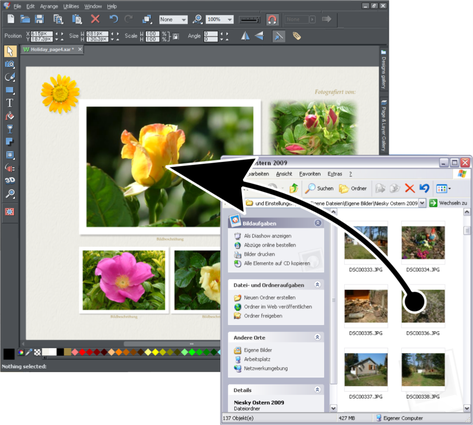
Der einfachste Weg, ein Bild zu öffnen, ist, das Foto oder die Bitmap-Datei aus dem Windows-Dateiexplorer auf das Xara Designer-Fenster zu ziehen. Das Foto wird an der Position importiert, an der Sie es ablegen. Oder Sie wählen die"Datei" >"Offen" oderImportieren Menüoptionen.
Sie können mehrere Fotodateien im Dateidialog auswählen, indem Sie mit gedrückter Umschalt- oder Strg-Taste klicken, um die Auswahl zu erweitern, genau wie im Windows Explorer, um mehrere Fotos zu öffnen oder zu importieren.
Sie können auch Archivfotos aus dem über das Menü Datei"Datei" >"Neu vonElemente".Oder Sie können ein Foto ersetzen, indem Sie mit der rechten Maustaste darauf klicken und dann "Foto ersetzen" > "Mit Archivfoto"über das Kontextmenü.
Ersetzen von Fotos
Wenn Sie eine Fotodatei (aus dem Windows-Explorer oder aus der Bitmap-Galerie) auf ein vorhandenes Foto ziehen und ablegen, wird das Foto ersetzt, wobei die Größe des Containers oder Rahmens beibehalten wird.
Dasselbe gilt, wenn Sie ein vorhandenes Foto durch ein Archivfoto ausElemente - Klicken Sie mit der rechten Maustaste auf Ihr Foto und wählen Sie"Foto austauschen" >"Mit Stockfoto".
Das macht es sehr einfach, Fotos auf Vorlagen zu ersetzen. Mit den Fotoanpassungsgriffen können Sie schnell die Skalierung, Drehung und Position des Fotos innerhalb seines Umrisses anpassen sowie die Größe ändern, drehen und sogar abgerundete Ecken zum Rahmen selbst hinzufügen. Dies gilt nicht fürFotodokumenteWenn Sie ein Foto auf der Seite ablegen, wird es immer als neues Fotodokument importiert.
Wenn Sie ein Foto oder eine Bitmap auf diese Weise ersetzen, wird die Größe so angepasst, dass sie am besten in den vorhandenen Bildausschnitt passt. Wenn Sie beim Ersetzen eines Fotos die Umschalttaste gedrückt halten, übernimmt das neue Foto den gleichen Maßstab und die gleiche Drehung wie das alte Foto, anstatt optimal angepasst zu werden. Dies ist nützlich, wenn Sie den Maßstab oder die Drehung einer Füllung manuell angepasst haben und dann das Bild durch ein anderes ersetzen möchten, das dasselbe Seitenverhältnis hat.
Wenn Sie ein neues Foto auf einemFotogruppewird die gesamte Fotogruppe ersetzt, so dass Sie ein Fotoobjekt mit dem neuen Bild haben.
Fotos als Füllung verwenden
Sie können auch eine beliebige Bitmap als Füllstil für eine gezeichnete Form verwenden. Ziehen Sie die Datei einfach über die Form (die aus Ihrem Dateisystem oder aus den Bitmap- oder Füllgalerien stammen kann) und halten Sie die Umschalttaste gedrückt, bevor Sie sie ablegen. Dadurch wird die vorhandene Farbfüllung durch eine Bitmap ersetzt, die an das Objekt angepasst ist. Auch hier können Sie die Griffe der Smartfoto-Anpassung verwenden, um den Maßstab, den Winkel, die Position usw. zu ändern.
Optimierung beim Import
Wenn Sie hochauflösende Fotos (alles über 1920 Pixel, entweder breit oder hoch) in ein Webdokument importieren, verkleinert Xara das Foto automatisch auf HD-Bildschirmgröße, ohne Sie zu fragen, ob Sie eine Version mit geringerer Auflösung importieren möchten. Für ein Webdokument sollte die Auflösung Ihrer Fotos selbst bei reduzierter Größe mehr als ausreichend sein, um qualitativ hochwertige Ergebnisse auf Ihrer Website zu erzielen, so dass es selten notwendig ist, Digitalkamerabilder in voller Auflösung für die Verwendung im Web zu importieren.
Wenn Sie jedoch ein großes Foto in ein Druck- oder Animationsdokument importieren, fragt Xara Sie, ob Sie eine Version mit geringerer Auflösung Ihrer Fotos importieren möchten. Wenn Ihr Dokument viele Fotos enthalten soll, sollten Sie diese Option für eine geringere Auflösung wählen. Andernfalls kann es vorkommen, dass Ihre gespeicherte Designdatei viel größer ist, als sie sein müsste (weil sie eine Kopie jedes Ihrer Fotos enthält), und dass Sie nicht genügend Speicherplatz auf Ihrem Computer haben, um Ihre Dokumente zu laden, zu bearbeiten und zu exportieren.
Automatische Konvertierung in JPEG
Das JPEG-Bildformat ist in der Regel die beste Wahl für Fotodateien, da es eine hohe Qualität bei geringerer Dateigröße bietet. Wenn Sie also Nicht-JPEG-Fotodateien importieren, prüft Xara, ob das Bild als JPEG besser geeignet wäre. Wenn dies der Fall ist, wird eine Eingabeaufforderung angezeigt, die Ihnen die Möglichkeit gibt, das Bild beim Import in ein JPEG zu konvertieren. Dadurch wird die Größe Ihrer Dokumentdateien reduziert und der Speicherbedarf bei der Bearbeitung verringert.
Beim Einfügen von Bildern aus der Zwischenablage wird dieselbe Analyse durchgeführt, und das Bild wird als JPEG importiert, wenn dies angemessen ist. Dies geschieht unbemerkt und ohne Eingabeaufforderung. Dies ist besonders nützlich beim Kopieren und Einfügen von Bildern aus Webbrowsern, denn obwohl die Bilder auf der Webseite oft JPEGs sind, geben einige Browser dies nicht an die Zwischenablage weiter.
Ursprüngliche Fotogröße - Steuerung der Bildgröße beim Import
Wenn Sie ein Foto in ein Dokument importieren, wird es standardmäßig auf 500 Pixel verkleinert, wenn es größer als 500 Pixel breit ist. Das liegt daran, dass es selten sinnvoll ist, ein riesiges Digitalkamerafoto in ein Zeichnungsdokument einzufügen und es in voller Größe anzuzeigen, daher wird es auf eine handlichere Größe skaliert. Wie ein Bild beim Import skaliert wird, können Sie über die FunktionSiehe der RegisterkarteVersorgungsunternehmen> Optionen Dialog:

Sie können eine andere Größe wählen, auf die die Fotos skaliert werden sollen, oder sie mit 96 dpi (Standard-Bildschirmauflösung) importieren, so dass sie bei 100 % Zoom im Verhältnis 1:1 angezeigt werden. Oder Sie können wählen, dass die Fotos mit der in der Fotodatei selbst angegebenen dpi-Zahl importiert werden. Beachten Sie, dass einige Digitalkameras diesen dpi-Wert falsch einstellen, so dass diese dritte Option möglicherweise nicht immer die gewünschten Ergebnisse liefert.
Beim Importieren mit 96 dpi nimmt jedes Pixel des Fotos ein Pixel des Bildschirms ein, so dass Sie das Bild in voller Auflösung sehen, wenn Sie es mit 100 % betrachten.
Da die meisten Digitalfotos jedoch eine sehr hohe Auflösung haben, bedeutet dies, dass Sie möglicherweise nur einen kleinen Teil Ihres Fotos sehen. Daher ändert Xara anfangs automatisch die Zoom-Skala, um das ganze Bild zu sehen. Das bedeutet auch, dass ein typisches Digitalfoto viel, viel größer ist als Ihre Seitengröße (Ihr Bildschirm hat wahrscheinlich nur eine Breite von etwa 1200 Pixeln, und ein typisches Digitalfoto ist drei- oder viermal so breit, manchmal sogar viel mehr).
Um das Bild zu verkleinern, ziehen Sie einfach einen der Fotoanpassungsgriffe oder einen derSelektor-WerkzeugEckgriffe oder geben Sie eine neue Breite im FeldSelektor-Werkzeug InfoBar-Breitenfeld.
Urheberrecht © Xara