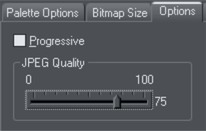Speichern und Exportieren von Fotos
Die Auswahl derSpeichern Sie Option wird immer eine native .xar-Datei gespeichert (es sei denn, Sie bearbeiten ein Fotodokument - sieheFoto-Dokument Abschnitt unten). Um ein Foto als JPEG, PNG oder einen anderen Bilddateityp zu speichern, ist es notwendig, die FunktionExportieren oder die Tastenkombination "Strg + Shift + E".
Sie können aus einer breiten Palette von Dateitypen wählen, wie JPEG, PNG, GIF (nur Photo & Graphic Designer und Designer Pro), TIFF, PDF, PSD, BMP sowie andere weniger bekannte Typen.
|
|
In der oberen Leiste gibt es zwei Symbole, mit denen Sie die Auswahl als JPG oder PNG speichern können. Diese befinden sich in der Flyout-Leiste, die angezeigt wird, wenn Sie den Mauszeiger über das Symbol HTML exportieren bewegen. |
Für Fotos empfehlen wir das Speichern als JPEG (manchmal auch JPG genannt), da dies die größte Kompatibilität und den besten Kompromiss zwischen Größe und Qualität bietet.
Wenn Sie ein JPEG oder PNG exportieren, gibt es eine Option Einstellungen im Dialogfeld Speichern. Wenn Sie diese Option auswählen, stehen Ihnen viele erweiterte Exportoptionen zur Verfügung, und Sie können alternative Einstellungen oder sogar alternative Dateitypen wie PNG nebeneinander vergleichen.
Wenn Sie ein JPEG exportieren, wird ein Dialogfeld für die Exportvorschau angezeigt, in dem Sie viele Exportoptionen anpassen und alternative Einstellungen oder sogar alternative Dateitypen wie PNG nebeneinander vergleichen können.
Im Dialogfeld "Exportvorschau" können Sie die Größe, die Auflösung und die JPEG-Qualität anpassen und sogar aus 3 alternativen Exportdateitypen wählen, wenn Sie dies wünschen. Die Standardwerte sollten für alle normalen Zwecke ausreichen und Sie können einfach auf die Schaltfläche "Exportieren" klicken, um Ihr Foto zu speichern.
Was Sie beim Exportieren beachten sollten:
- Wählen Sie zunächst das Objekt oder die Objekte aus, die Sie exportieren möchten
- Die Standardgröße des exportierten Bildes entspricht der Größe, die Sie bei 100 % Zoom auf dem Bildschirm sehen.
DieDialogfeld "Vorschau exportieren wird hier ausführlicher beschrieben.
Tipp: Sie können die JPEG-Qualität im Dialogfeld "Exporteinstellungen" auf der Registerkarte "Optionen" einstellen. Der Standardwert und empfohlene Wert ist 85%.
|
|
Das JPEG-System ist so konzipiert, dass eine Einstellung von 85 der optimale Wert ist. Wir empfehlen Ihnen, JPEGs nicht mit einer Qualität von 100 % zu speichern, da die Ergebnisse visuell identisch mit der Qualität von 85 % sind, nur die Dateigröße und der Speicherverbrauch sind dramatisch erhöht, ohne dass ein Nutzen entsteht.
|
Beim Speichern für die Verwendung im Web ist es durchaus möglich, die Qualität auf unter 85 zu reduzieren, um die Anzeigegeschwindigkeit der Seite zu erhöhen. Im Vorschaufenster wird die Qualität jedes von Ihnen gewählten Wertes angezeigt.
Tipp: Wenn Sie erwarten, dass Sie weitere Bearbeitungen an Ihrem exportierten Bild vornehmen möchten, z. B. um das Bild in einer anderen Größe neu zu erstellen, empfehlen wir dringend, die .xar-Datei ebenfalls zu speichern. Auf diese Weise bleibt das verlustfreie Masterbild mit all seinen Bearbeitungen und Änderungen erhalten.
Beispiel: So ändern Sie die Größe eines Fotos und speichern es als neues JPEG
Dieser Vorgang ist sehr schnell und einfach:
- Legen Sie Ihr Foto in Xara ab (entweder auf einer leeren Seite oder in der Titelleiste, um ein neues Dokument zu erstellen)
- In derSelektor-Werkzeug Ziehen Sie entweder einen Eckgriff, um die Größe des Bildes zu ändern, oder geben Sie die gewünschte Breite oder Höhe in das Feld "W" oder "H" in der Infoleiste ein. Prüfen Sie, ob die Bildgröße bei 100% korrekt ist
- Geben Sie "Strg + Umschalt + E" ein, um den Exportvorgang zu starten.
- Geben Sie einen Dateinamen ein und vergewissern Sie sich, dass im Dropdown-Menü der Dateityp JPEG ausgewählt ist.
- Klicken Sie im Vorschaudialog einfach auf die Schaltfläche Exportieren
Um ein Bild als PNG zu speichern, gehen Sie genauso vor, wählen aber den Dateityp PNG.
Urheberrecht © Xara