Textfeld SmartShapes
Sie finden die Text Panel SmartShapes inElements /Galerie der Entwürfe unter"Bestandteile" >"Print & Web Komponenten". Oder unter dem"Einfügen" >"Tafeln" >"Mehr Texttafeln... "Menü.
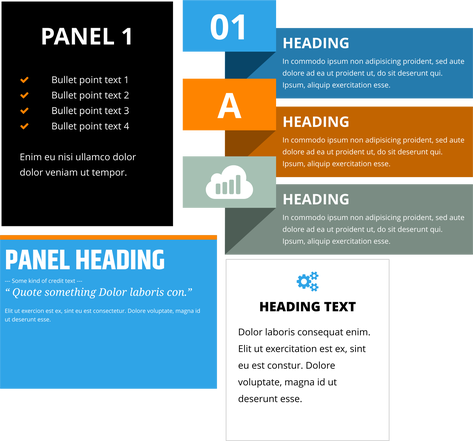
Sie können den Text frei bearbeiten, indem Sie dieText-Werkzeug. Wenn Sie mit dem Mauszeiger über die Griffe des SmartShape-Steuerelements fahren (Anzeige durch Auswahl mit der TasteSelektor-Werkzeug oder die QuickShape-Werkzeug) sehen Sie einen Tooltip, der die Funktion der einzelnen Griffe erklärt. Die Funktionalität hängt vom Stil des Panels ab.
Im Allgemeinen ermöglichen die Panels...
- Passen Sie die Breite und Höhe an (und der Text fließt wieder),
- Ändern Sie die Breite der Ränder um den Text
- Runden Sie die Ecken der gesamten Platte ab.
- Sie können auch das gesamte Objekt drehen und es bleibt voll funktionsfähig.
Diese Textfelder sind insofern intelligent, als sie mitwachsen, um den von Ihnen eingefügten Text aufzunehmen. Ziehen Sie an den Griffen unten in der Mitte oder oben in der Mitte, um die vertikale Höhe des Feldes zu ändern. Wenn Sie mehr Text hinzufügen, als in das Feld in dieser Höhe passt, wächst das Feld, um den zusätzlichen Text aufzunehmen. Wenn Sie jedoch später Text entfernen, schrumpft der Bereich nicht weiter als bis zu der Höhe, die Sie zuletzt mit den Griffen zur Höhenanpassung eingestellt haben. Dies trägt dazu bei, dass die Größe der Bereiche einheitlich bleibt, was nützlich ist, wenn ein Bereich einen bestimmten Raum einnimmt oder vertikal mit anderen Bereichen oder Objekten gleicher Höhe ausgerichtet ist.
Textausrichtung
Sie können den Text innerhalb der Felder vertikal ausrichten, so dass erTop,Zentrum oder Unten Ausgerichtet. Dies ist nützlich, wenn Sie Text haben, den Sie regelmäßig bearbeiten möchten, so dass die Anzahl der Zeilen variiert. Um die vertikale Ausrichtung zu ändern, platzieren Sie den Textcursor im Text und wählen Sie die OptionVertikale Textausrichtung auf der Text-Infobar

und wählen Sie dann eine Option aus dem Menü. Die SeiteAutomatische Anpassung an den BehälterOption ermöglicht Ihnen um jeden beliebigen Text in einen begrenzten Bereich auf einer Seite einzupassen. Sie eignet sich daher hervorragend für Text, der sich häufig ändern muss und für den nur wenig Platz zur Verfügung steht.Text bei Überlauf verkleinernverkleinert den Text nur, wenn er die Grenze des Textfeldes erreicht.
Wenn das Feld voll mit Text ist und keinen leeren vertikalen Raum aufweist, sieht es gleich aus, egal welche der drei Ausrichtungsoptionen gewählt wird. Die Ausrichtungseinstellung bestimmt aber auch, wie das Feld wächst und schrumpft, wenn Text hinzugefügt oder gelöscht wird, so dass die Einstellung auch für "volle" Felder relevant ist. Oben ausgerichtete Felder wachsen und schrumpfen immer von unten, wobei der obere Rand fixiert bleibt. Bei unten ausgerichteten Feldern ist es umgekehrt - sie wachsen nach oben, wobei die untere Kante fixiert bleibt. Zentrierte Panels wachsen und schrumpfen gleichermaßen an der Ober- und Unterseite, so dass die Mitte des Panels fixiert ist.
Weitere Informationen zur Ausrichtung von Textbereichen finden Sie unterVertikal ausgerichteter Text undAutomatische Anpassung an Textbereiche.
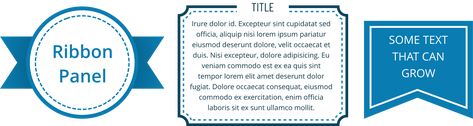
Bei vielen Bedienfeldern können Sie die Breite oder den Stil der Linien oder Umrisse im Bedienfeld ändern. Im oben gezeigten Ribbon-Panel können Sie zum Beispiel die Breite oder den Stil des gestrichelten Kreises innerhalb des Panels ändern. Wählen Sie einfach das gesamte Panel aus und verwenden Sie dann das Linienbreiten-Steuerelement, um die Linienbreite zu ändern. Oder halten Sie, während sich der Mauszeiger über der Linie befindet, die TasteStrg+Schicht und verwenden Sie das Mausrad, um die Linienbreite einzustellen. Verwenden Sie dieLinien-Galerie um die Linienart, die Eckenart oder die Endkappe zu ändern.
Eine Sammlung ähnlicher Tafeln, die sowohl Fotos als auch Text enthalten, finden Sie unterElements/ Galerie der Entwürfe unter"Bildquellen" >"Fototafeln".
Kopf- und Fußzeile SmartShapes
Kopf- und Fußzeilen-SmartShapes sind Komponenten, die beim Einfügen automatisch die Größe ändern und sich entweder oben (Kopfzeilen) oder unten (Fußzeilen) auf jeder Seite positionieren. Sie sind so gestaltet, dass sie sich wiederholen und auf jeder Seite Ihres Entwurfs erscheinen.
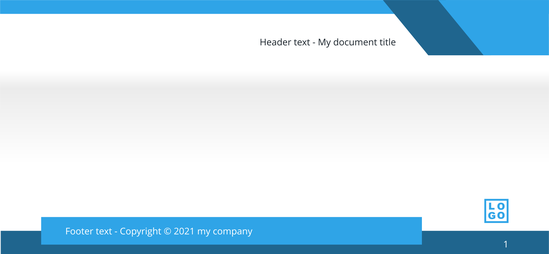
Um eine Kopf- oder Fußzeile einzufügen, verwenden SieEinfügen > Kopfzeileoder Fußzeile, der die Design-Galerie auf die Auswahl des jeweiligen Komponentenbereichs öffnet.
Wenn Sie eine neue Kopf- oder Fußzeile einfügen, wo bereits eine vorhanden ist, wird die neue Fußzeile die alte ersetzen, und der Inhalt wird, wenn möglich, in der neuen Kopf- oder Fußzeile beibehalten.
Urheberrecht © Xara