Grafiken einbetten
Wenn Sie eine Grafik, ein Foto oder ein anderes Objekt nehmen, können Sie es "eingebettet" in den Text einfügen. Sie können steuern, wie der Text um eingebettete Objekte herum formatiert wird, und die Größe des Objekts automatisch an die Breite des enthaltenen Textbereichs oder der Spalte anpassen. Sie können auch Grafiken in sich wiederholenden Text einbetten - wie z. B. in Kopf- und Fußzeilen - und Objekte auch in sich wiederholendem Text verankern lassen.
Dies ist besonders nützlich, wenn derselbe Textinhalt mit eingebetteten Grafiken in Spalten unterschiedlicher Breite in mehreren Varianten einer Website erscheint. Siehemobile Webseiten.
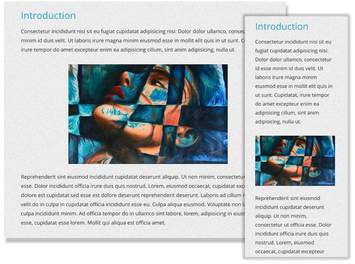
Eine eingebettete Grafik, die für eine Hauptvariante (links) und eine mobile Variante (rechts) umformatiert und in der Größe angepasst wurde.
Um ein Objekt einzubetten, kopieren oder schneiden Sie es in die Zwischenablage, gehen Sie in das FensterText-Werkzeug und setzen Sie die Textmarkierung an die Stelle im Text, an der Sie das Objekt einfügen möchten, und fügen Sie es dann ein. Wenn das eingefügte Objekt breiter als der Textbereich oder die Textspalte ist, wird die Größe des Objekts automatisch an die Breite der Textspalte angepasst. Klicken Sie mit der rechten Maustaste auf das eingebettete Objekt und wählen Sie"Eingebettete Grafikoptionen..."aus dem Kontextmenü - oder in derAnordnenMenü.
Es erscheint ein Dialog mit den folgenden Optionen...
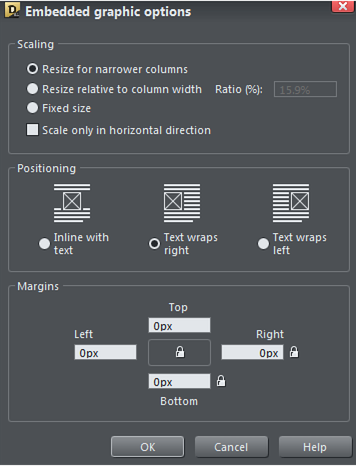
DieSkalierungkönnen Sie festlegen, wie sich die eingebettete Grafik verhalten soll, wenn die Breite der Textspalte/des Textbereichs geändert wird oder wenn die Grafik in einen Textbereich mit anderer Breite übergeht.
- Größe für schmalere Spalten anpassen - Mit dieser Option (Standardeinstellung) wird das Objekt verkleinert, wenn es zu breit für die Textspalte ist, aber es wächst nicht über seine ursprüngliche Größe hinaus, wenn die Spalte breiter ist als das Objekt.
- Größe relativ zur Spaltenbreite ändern - Mit dieser Option können Sie festlegen, dass das eingebettete Objekt immer einen festen Prozentsatz der Spaltenbreite haben soll.
- Feste Größe - Diese Option schaltet die automatische Größenanpassung aus, so dass das Objekt seine Größe nie ändert.
- Skalierung nur in horizontaler Richtung - Diese Option ist vor allem für einfache Trenn- oder Rule-off-Grafiken nützlich, bei denen das Objekt nur horizontal gestreckt werden soll, ohne dass es je nach Spaltenbreite größer oder kleiner wird. Sie ist nur für sehr einfache Entwürfe nützlich, da sich aufwändigere grafische Trennlinien wahrscheinlich nicht gut dehnen lassen, ohne verzerrt auszusehen.
Fügen Sie einen einfachen Rule-off-Teiler an der Karatposition hinzu, indem Sie die "Einfügen" >"Regel-Aus" Menüpunkt.
DiePositionierungkönnen Sie festlegen, wie die Grafik im Text formatiert werden soll.
- Inline mit Text- Dies ist die Standardoption. Die Grafik bleibt inline mit dem Text, ohne Textumbruch, wie hier
 und verhält sich so, als wäre es ein großes Textzeichen im Text.
und verhält sich so, als wäre es ein großes Textzeichen im Text. - Text wird rechts umgebrochen- Die Grafik wird links von der Textspalte positioniert, wobei der Text nach rechts umbrochen wird.
- Text wird links umgebrochen- Die Grafik wird rechts von der Textspalte positioniert, wobei der Text nach links umbrochen wird.
DieMargenkönnen Sie einen gewissen Abstand um Ihre Grafik herum einrichten, damit sie nicht zu dicht am Text oder am Spaltenrand erscheint. Sie können für jede der 4 Seiten Ihrer Grafik unterschiedliche Werte angeben oder das Schloss wenn Sie denselben Rand oben und unten oder links und rechts haben möchten, ohne dieselben Werte wiederholt eingeben zu müssen.
wenn Sie denselben Rand oben und unten oder links und rechts haben möchten, ohne dieselben Werte wiederholt eingeben zu müssen.
Zusätzlich wird in der"Einfügen" Menü, das "Pause">"Unter die eingebettete Grafik bewegen" können Sie erzwingen, dass der nächste Textabsatz unterhalb der Grafik beginnt, wenn der Text links oder rechts von der eingebetteten Grafik fließt.
Nachdem Sie die Grafik eingebettet haben, können Sie sie durch Klicken und Ziehen innerhalb des Textbereichs verschieben. Es erscheint ein blaues Rechteck, das anzeigt, wo das Objekt neu positioniert wird, wenn Sie es loslassen. Wenn das Objekt eingebettet ist und in einer eigenen Zeile steht (kein Text links oder rechts davon), wird durch Ziehen nach links oder rechts innerhalb desselben Absatzes nur der Blocksatz geändert. Wenn das eingebettete Objekt so eingestellt ist, dass der Text nach links oder rechts fließt, oder wenn das Objekt von einem Absatz in einen anderen gezogen wird, ist das Ziehverhalten anders
- Wenn Sie das Objekt nahe an den linken Rand des Textes ziehen, wird der Text nach rechts fließen.
- Wenn Sie das Objekt in die Nähe des rechten Randes des Textes ziehen, wird der Text nach links fließen.
- Wenn Sie ihn in die Nähe der Mitte ziehen, wird er inline zentriert auf einer eigenen Linie ausgerichtet (es wird kein Text auf beiden Seiten angezeigt).
Sie können ein Objekt nicht einbetten, indem Sie es über den Text ziehen, sondern müssen es ausschneiden / in die Zwischenablage kopieren, die Textmarke in den Absatz einfügen und dann einfügen. Wenn Sie ein Objekt aus einem Text herausziehen, wird es zu einer eigenständigen Einheit.
Wenn Sie ein einzelnes Objekt in einen Text einbetten, können Sie dieses Objekt direkt im Text auswählen, anstatt die "eingebettete Gruppe" auszuwählen, die es umschließt. Sehen Sie sich dieStatuszeile und dieSeite & Ebene Galerie um dies in Aktion zu sehen.
Urheberrecht © Xara