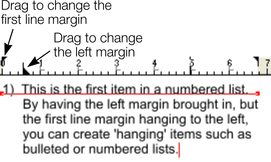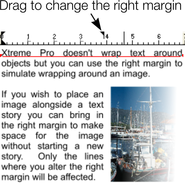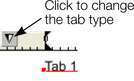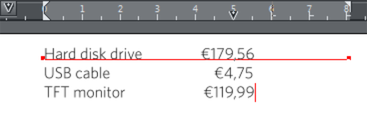Tabulatoren, Ränder und Einzüge
Lineale
Um Tabulatoren, Ränder und Einzüge anzupassen, müssen Sie die Lineale in Ihrem Dokument aktivieren.
Um dies zu tun:
- Wählen Sie "Fenster" >"Bars" > "Herrscher"oder klicken Sie mit der rechten Maustaste auf eine Seite und wählen Sie "Raster/Hilfslinien anzeigen" > "Lineale anzeigen".
- Oder drücken Sie "Strg + Umschalt + R".
- Oder drücken Sie "Strg + L" (wenn Sie sich nicht imText Werkzeug).
|
Die erweiterten Textfunktionen werden nur auf dem Lineal angezeigt, wenn Sie die FunktionText Werkzeugund wenn sich der Textcursor in einem Textabschnitt befindet oder das Textobjekt ausgewählt ist, wenn es im FensterText Werkzeug. |
|
In derText-Werkzeug Wenn Sie die Ränder oder Tabulatoren auf dem Lineal ziehen, erhalten Sie eine temporäre vertikale Hilfslinie, die es Ihnen erleichtert, die Tabulatoren oder Ränder an anderen Objekten auf der Seite auszurichten. Wenn Sie beim Ziehen von Tabulatoren oder Rändern den magnetischen Fang eingeschaltet haben, rasten diese außerdem aneinander ein, was die Positionierung von Tabulatoren und Rändern erleichtert.
Ränder und Einzüge
Alle Änderungen, die Sie vornehmen, werden an dem aktuellen Textabsatz vorgenommen. (d.h. der Absatz, in dem sich der Textcursor befindet) oder, wenn Sie einen Textbereich ausgewählt haben, an den Absätzen des ausgewählten Bereichs.
Sie können Änderungen am gesamten Text in einem Textabschnitt vornehmen, indem Sie den gesamten Text in diesem Abschnitt markieren ("Strg + A"). Um mehr als einen Textabschnitt zu ändern, wählen Sie die Textobjekte im FensterSelektor Werkzeugwechseln Sie dann zumText Werkzeugund nehmen Sie die erforderlichen Änderungen vor.
|
|
Linker Rand. Ziehen Sie diesen, um den linken Rand des Textes zu ändern. |
|
|
Rand der ersten Zeile. Ziehen Sie hier, um den linken Rand für die erste Zeile des Absatzes zu ändern (nützlich für Listen, wie unten gezeigt). |
|
|
Rechter Rand. Ziehen Sie hier, um den rechten Rand des Textes zu ändern. |
|
Demonstration des linken Randes und des Randes der ersten Zeile |
Demonstration eines rechten Randes |
Registerkarten
Standardmäßig werden Textbeiträge mit Tabulatoren im Abstand von 0,5 cm erstellt. Das bedeutet, dass Sie einfach die Tabulatortaste drücken können und Ihr Text wird zum nächsten Tabulator verschoben. Sie müssen nur dann neue Tabulatorpositionen definieren, wenn Sie andere Tabulatorabstände wünschen.
Diese Standardtabs werden als schwache Ls auf dem Lineal angezeigt:

Standard-Tabs, gekennzeichnet durch schwache "L "s
Benutzerdefinierte Registerkarten
Um eine benutzerdefinierte Registerkartenposition zu erstellen, klicken Sie einfach auf das Lineal, wo Sie die neue Registerkarte platzieren möchten. Sie ersetzt dann die Standardregisterkarten bis zu diesem Punkt auf dem Lineal.
Zum Beispiel:
 Das Dreieck kennzeichnet eine benutzerdefinierte Registerkarte
Das Dreieck kennzeichnet eine benutzerdefinierte Registerkarte
- Um mehr als eine Registerkarte einzustellen, klicken Sie mehrmals auf das Lineal.
- Um eine benutzerdefinierte Registerkarte zu verschieben, ziehen Sie sie entlang des Lineals.
- Um eine Registerkarte zu entfernen, ziehen Sie sie vom Lineal weg (die Standardregisterkarten werden wieder angezeigt).
Nachdem Sie einen Tabstopp erstellt haben, können Sie die Eigenschaften des Tabs bearbeiten, indem Sie auf den Tabstopp doppelklicken, mit der rechten Maustaste auf den Tabstopp klicken > Tabstoppeigenschaften oder mit der rechten Maustaste in den Tabulatorbereich klicken > Tabstoppeigenschaften.
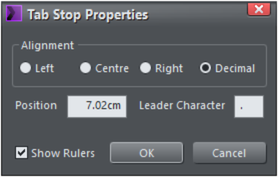
Im Dialogfeld Eigenschaften des Tabstopps sehen Sie diese Einstellungen:
Ausrichtung
Damit können Sie die Ausrichtung des Textes an einem vorhandenen Tabstopp auf Links, Mitte, Rechts und Dezimal ändern (sieheBenutzerdefinierte Tab-Typen).
Position
Normalerweise wird die Position eines Tabulatorstopps durch Markierungen auf dem Lineal festgelegt, aber hier können Sie den Wert nun auch numerisch festlegen.
Anführer-Charakter
Geben Sie ein beliebiges Zeichen in dieses Feld ein, um den ausgewählten Tabulatorbereich mit diesem Zeichen zu füllen.
Lineale anzeigen
Dieses Kontrollkästchen dient dazu, die Seitenlineale zu aktivieren oder zu deaktivieren (sieheLineale).
Benutzerdefinierte Tab-Typen
Sie können verschiedene Arten von benutzerdefinierten Registerkarten festlegen. Standardmäßig sind benutzerdefinierte Registerkarten linksbündig. Das bedeutet, dass der Text an der Registerkarte links vom Text ausgerichtet wird.
|
Um den Tabulatortyp zu ändern, klicken Sie auf das Tabulatorsymbol im Lineal.
Die folgenden benutzerdefinierten Registerkartenarten sind verfügbar. Sie sind nicht auf einen Typ in einer Geschichte beschränkt, sondern können einen anderen Typ wählen und dann zusätzliche Registerkarten festlegen. |
|
|
|
|
Links ausrichten:Der Text wird mit dem Tabulator nach links ausgerichtet. |
|
|
|
|
|
|
|
Rechts ausrichten:Der Text wird mit dem Tabulator nach rechts ausgerichtet. |
|
|
|
|
|
|
|
Mittig ausrichten:Der Text wird auf der Registerkarte zentriert. |
|
|
|
|
|
|
|
Dezimalpunkt ausrichten:Die Dezimalpunkte im Text werden am Tabulator ausgerichtet. Dies ist nützlich für Listen. Unabhängig davon, wie lang die Zahl ist, werden die Dezimalpunkte am Tabulator ausgerichtet. |
|
|
|
|
|
Sie können den Tabulatortyp auch nach dem Erstellen des Tabstopps ändern, indem Sie auf ihn doppelklicken, um das Dialogfeld Eigenschaften des Tabstopps zu öffnen, und dort die Ausrichtung ändern.
You can also change the tab type after creating the tab stop by double clicking on it to open the settings Tab Stop Properties dialog, and changing the alignment there.
Registerkarten-Leader
Sie können die Tabulator-Leader verwenden, um die Tabulatorräume mit jedem beliebigen Zeichen zu füllen. Zum Beispiel:
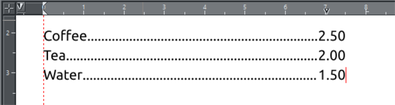
Der Raum zwischen den Tabulatoren wird also mit einem Punkt gefüllt. Sie können das zu verwendende Zeichen im Dialogfeld Eigenschaften von Tabstopps einstellen.
Hinweis: Nicht alle Exportformate unterstützen alle Zeichen als Tabulatoranfang, und sie können durch ein anderes Zeichen ersetzt oder im Dokument weggelassen werden. Wenn Sie z. B. '@' als Tabulatorzeichen verwenden, wird es beim Export in das .docx-Format und beim Öffnen in MS Word stattdessen als '.' angezeigt.
Wie man hängende Einzüge erstellt
Von hängenden Einzügen spricht man, wenn die erste Zeile eines Absatzes einen negativen Rand oder einen Rand hat, der links vom normalen linken Rand hängt. Nummerierte Listen oder Aufzählungen sind Beispiele für hängende Einzüge.
So erstellen Sie hängende Einzüge:
- Ziehen Sie den linken Rand nach innen.
- Klicken Sie auf das Lineal, das vom linken Rand entfernt ist (dadurch wird ein neuer Tabstopp erzeugt), und ziehen Sie diesen Tabstopp so, dass er genau über dem linken Rand liegt.
- Jetzt beginnt jede Zeile eingerückt - Sie können ein beliebiges Sonderzeichen oder eine Zahl einfügen und die Tabulatortaste drücken, um an den linken Rand zu gelangen. Alle nachfolgenden Textzeilen werden bis zum linken Rand eingerückt.
Urheberrecht © Xara