Activation errors
If you encounter an activation error when you try to run Designer+, please try the following steps in order to gather relevant files and to allow our support team to assist you efficiently. Xara Logs activation attempts in XaraActivate.log. Please attach this file when contacting the support team
Setup
1. Reboot your PC2. Check your firewall and any other security software settings to ensure they are not preventing connections to Xara
3. Check Internet options > advanced tab to ensure TLS 1.2 (see below) is enabled and 'do not save encrypted pages to disc' is disabled
4. Close any open web browsers.
Activation
1. Run your Xara program to see the Activation dialog.
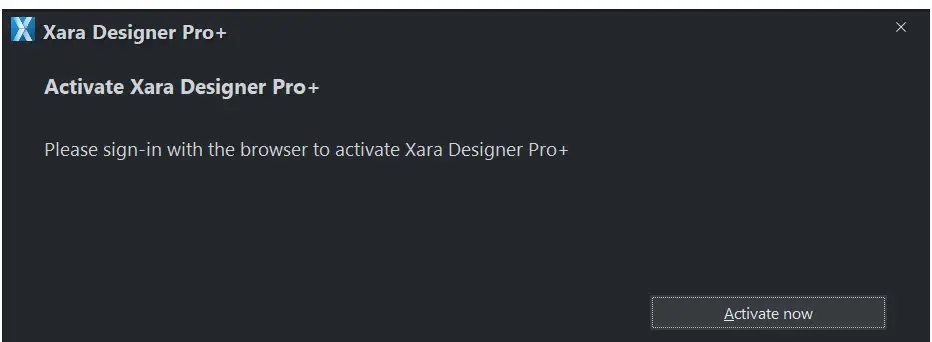
2. Click the Activate Now button. Your default web browser should open directing you to the login screen.
3. Login to your Xara account with the email address and password you used to subscribe to this program and you should see a verification successful message.

4. Close the browser tab to return to the program and you should see a successful activation message in the activation dialog
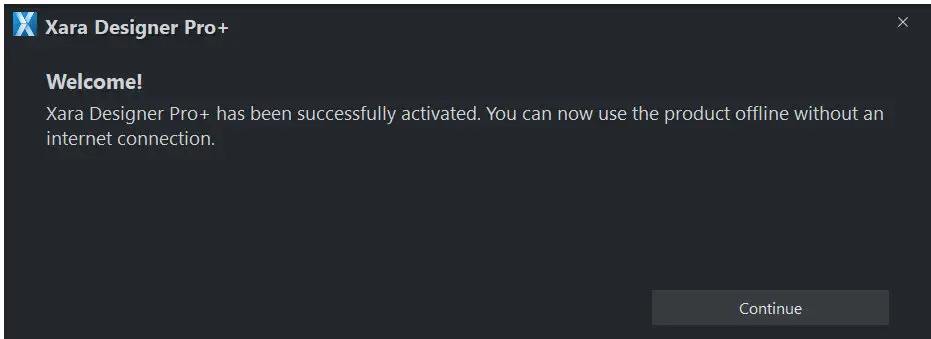
5. Click on the Continue button to complete the activation.
Failed Activation
You need to be online to activate Designer+
The program is unable to establish an online connection and the following dialog is displayed.
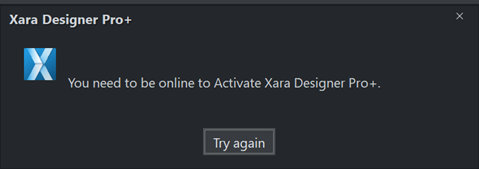
- Ensure you are connected to the Internet
- Check your settings for any virus software or firewall which could be blocking the connection.
Google reCaptcha warning is seen when attempting to login to Xara via your web browser
Security based applications with browser guards can prevent Google reCaptcha from displaying during sign in / sign up to Xara.
This can lead to the sign in page not progressing with the login and the following message dialog display
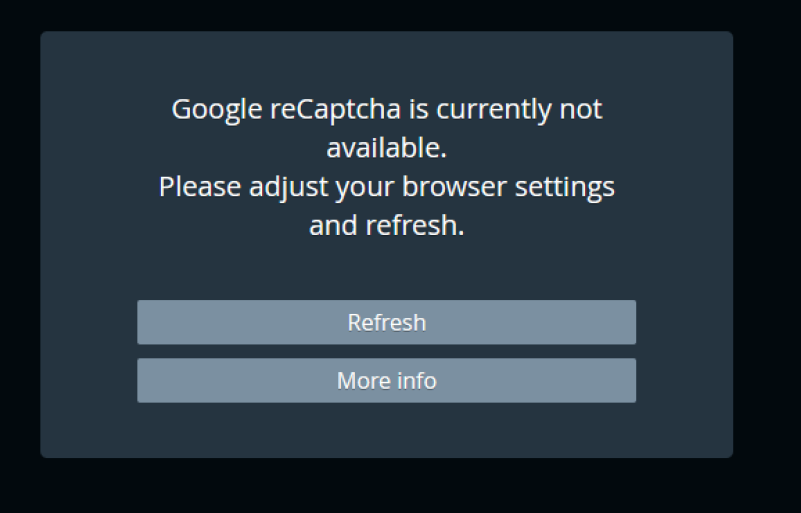
The problem can be resolved by clearing your browser guard storage if you are using a security solution such as Malwarebytes.
Please temporarily disable any security based extensions in your browser prior to restarting your web browser and retrying the activation.
Token Expired
You see a successful activation message in your web browser, but the program shows an authentication failure containing the message: Token verification failed: token expired
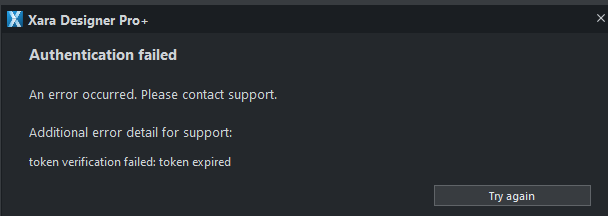
This usually happens when the device’s date or time is incorrect, which prevents the token from being validated.
- Check your device's date and time settings.
Ensure the date, time, and time zone are correct. If possible, turn on “Set time automatically” or “synchronize with internet time”. - Restart the Xara application and attempt to re-activate
Connection Failure
The program is able to connect to the Internet but is unable to connect to either xara.com or a sub-domain of xara.com.

- Check if you can access https://downloadsv18.xara.com/ from your browser. A successful connection will display either a forbidden message or the Xara logo. If a 404 or another error is shown then...
- Check virus software or firewall settings.
- Login to your ISP's broadband control panel and review parental control settings and exceptions.
Please note changes via your ISP’s control panel may take up to 24 hours.- Some ISPs may incorrectly identify addresses as malicious. Add an exception to allow the URL https://downloadsv18.xara.com/
- Please check if broadband parental controls are enabled and review the settings.
ERROR_WINHTTP_TIMEOUT
The program is able to connect to the Internet and the xara.com domain is accessible but unable to complete authentication.
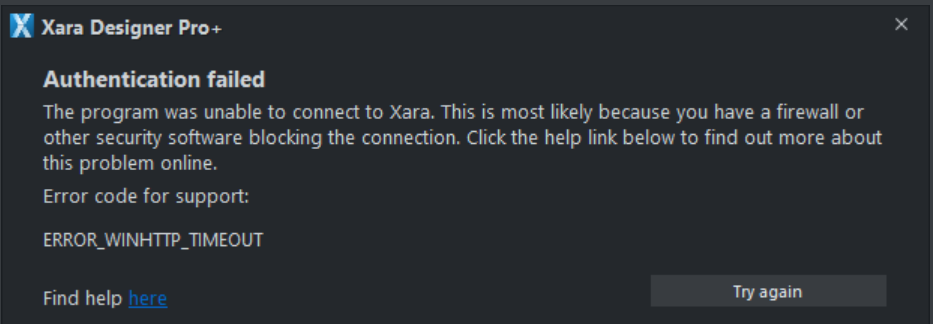
- Browse to your temp directory (Windows key + R, type %temp%, press OK) and attach XaraActivate.log to your reply.
- Attach your debugview file generated from the setup steps.
- Check virus software or firewall settings.
- Try another connection, such as a 4G hotspot.
I have subscribed but my software remains in demo mode / I have activated using a different email to the email used to purchase.
If you have an active subscription but still see the Upgrade button or remain in trial/demo mode, possible causes include:
- Use the same email address and password used to purchase.
If you registered a trial with one email and purchased with another, your software will not activate. Use the Account menu in Designer+ to sign out of the wrong account and log in with the correct one.
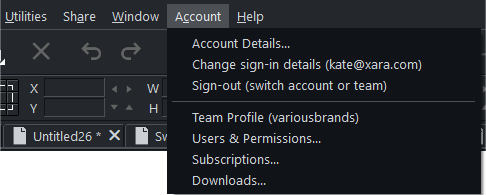
- Ensure you are in the team that purchased the subscription. Multiple teams can exist within an account.
I see a message other than verification successful when attempting to activate
Activation failure messages often relate to problems with your team:
- Designer+ requires a Xara account, which is a member of one or more teams.
- The team must have a qualifying product (trial/subscription to Designer+, Pro+ or Team+).
- On activation, your device is locked to a team and will run while the team has an active subscription.
Possible messages include:
Invalid subscription
Your team [team name] does not have an active subscription. Please upgrade or contact support.
Invalid subscription
Unfortunately, [team name] does not have an active subscription. Please inform your team admin to upgrade, or contact support.
Request membership
Unfortunately, [email address] is not a member of team [team name], which this device is linked to. Request membership or contact support.
Device limit reached
You have reached the maximum of 2 devices. Please contact support to connect from this device.
Error code 12157 when attempting to activate
Xara uses the TLS 1.2 protocol to connect securely to activation servers. If not enabled or outdated, you may see this error.
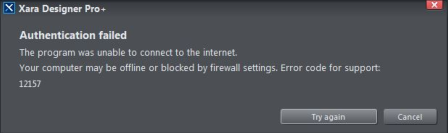
- Ensure TLS 1.2 is enabled
- Click Start.
- Go to Control Panel.
- Click 'Internet Options'.
- Click 'Advanced'.
- Scroll to Security section, ensure 'Use TLS 1.2' is checked.
- Try activating again.
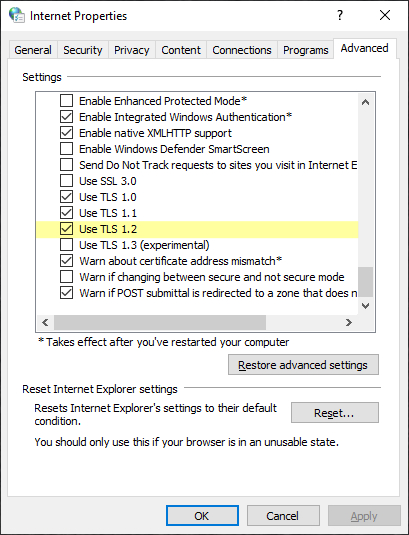
- Update TLS Protocol
- Go to: Microsoft TLS update
- Download and install the update (via Windows Update or direct download).
- Run the Easy Fix tool on the same page to apply registry changes.
- Restart your PC and try activating again.
If problems continue then please contact the support team providing the following information:
1. Confirm you tried the Setup steps described above prior to activating.
2.XaraActivate.log: Retrieve and attach XaraActivate.log to your intercom conversation. - Select Windows key + R to open the run command. Enter %TEMP%\xara\ and press OK. This will open the the folder where XaraActivate.log is located.
3. names of any security software you have enabled (firewalls etc)
4. Provide a screenshot of the message shown in the web browser when activating, and the message in the program dialog when the activation failed.