Common publishing problems
Publishing via FTP
FTP connection errors are often caused by entering incorrect credentials. We recommend reviewing the following articles prior to troubleshooting the FTP problem
General checks when encountering FTP problems
- Confirm credentials. Especially if you are using SFTP or FTPS. Timeouts can occur if your login credentials are incorrect. This is a deliberate security measure to help protect your account, similar to how if you attempt to log in too many times in Windows, it'll lock you out for a while.
- Confirm correct FTP protocol is set If your host only accepts FTPS or SFTP, and you try to connect with FTP, it'll likely throw a timeout error trying to connect. Confirm with your host, and then you can change the connection type in Utilities > Web Properties > Publish tab > FTP web host > FTP Protocol...
- Check the subfolder path The folder you are connected to via FTP may not always be the same folder as you must publish to in order for your website to be served at your domain address. The explore web space button from the Other web host settings dialog can help you with browsing to and selecting the required sub folder path. Please see setting the subfolder path for more info .
- Disable all security systems This isn't as common as the above but has happened in the past, where a security system will see a number of files being uploaded from your system and believe it to be a possible attack or theft of information. Disable the systems temporarily, and try uploading now. If that works, you can add an exception in the security application. There's also a chance your router may have a firewall that is blocking the connection. This is something you'll need to check with the manufacturer of your router.
- Try publishing with a third party FTP tool Best to use something like WinSCP or FileZilla. Export your website by going to File > Export Website, create a folder and export it there. Then open the FTP tool, connect, and try to upload the contents of your newly created folder to your host.
- Generating a log file If it is failing when uploading from Xara, then we can likely fix this! Firstly, we need to identify what and where is failing, and to do this, we'll need to generate a log file of the publish.
- Press the FTP Logging shortcut combination keys. A dialog will confirm logging is now enabled
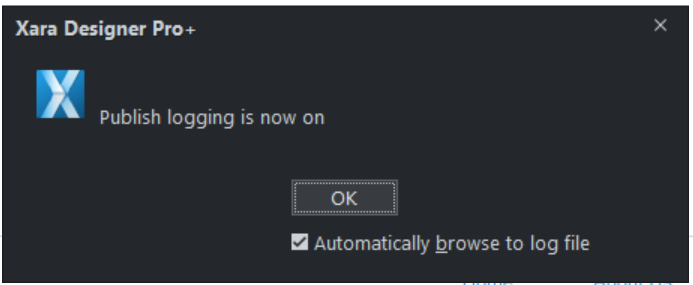
- attempt to publish your website. Windows explorer will open at the end of the publish directing you to the location the log file is saved to. Please attach the log file to your support request.
Note: To manually access the log file location, Press the windows key + r key and enter
Designer Pro+
%localappdata%\Xara\XtremeProSub\Sub\FTPLogs and press ok
Web Designer+
%localappdata%\Xara\WebDesignerPlus\Sub\FTPLogs and press ok - Go back to Xara. Click Ok to close the dialog and then Press the FTP Logging shortcut combination keys. again to disable logging.
FTP Logging shortcut combination keys
Hold down the ctrl + alt + shift key and press the 4 key from the top row of keys on your keyboard to toggle on and off.
The shortcut is now configurable from Customize key shortcuts.
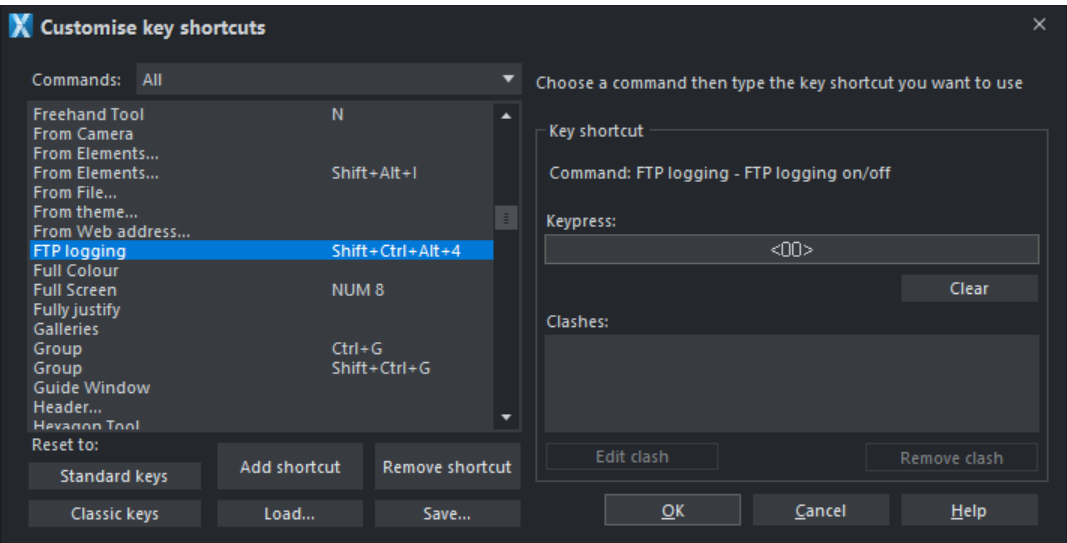
note: The shortcut will remain as ctrl + alt + shift key and the 3 key for customers that have customized their shortcuts in 23.8 and earlier.
- Press the FTP Logging shortcut combination keys. A dialog will confirm logging is now enabled
Common FTP problems
| FTP Error | Cause | Solutions |
Error in SSH layer / Remote file not found
Allow at least 20 minutes between publish attempts in the event of encountering either of these errors |
Error in SSH layer is most commonly reported when publishing to Xara Hosting. The error can be returned when
In both cases the error attempting to publish can result in a partial upload followed by either Error in SSH layer or Remote file not found. Login to your Xara Hosting via FTP is denied after this error for up to 20 minutes. |
|
FTP error: Couldn't resolve host name |
This error can occur when the wrong information has been entered in the FTP host address field or the incorrect protocol has been selected from the connect using field. Another variation of the error is The Server name or host could not be resolved |
|
FTP error: Login denied |
This error can occur when the either your FTP username or password has been entered incorrectly. |
|
FTP error: Failed initialization |
The error is returned when attempting to connect or the selecting the explore webspace. It could be the result of a timeout or even invalid credentials. |
|
FTP error: Transferred a partial file |
This could be a result of a temporary loss of internet or security software affecting the connection. |
|
FTP Timeout |
Timeout errors could be caused by a large number of reasons. Essentially there are 3 points of failure - with the Xara application, with your PC (the network, including routers), and with your host itself. |
|
| FTP error: Requested SSL level failed | This error can occur when attempting to publish to a host using an unsupported protocol |
|