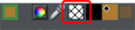Applying fill & line colors by drag & drop
- To apply a fill color to an object (selected or unselected), drag a color from the Color Line and drop it into the center of the shape. Alternatively right click and choose Fill color to display the color editor.
- To set the line or outline color, drop it on the line, not the center.
- To change the page background color, "Ctrl + drag" a color onto the page background.
When dragging colors, an indicator beside the pointer tells you what effect dropping the color will have:
|
|
Set flat fill color (seen when you drag over an object) or the intermediary colors of a multi-color fill
|
|
|
Set line color (seen when you drag over a line). |
|
|
Set start color of graduated fill (seen when dragged over start of fill). |
|
|
Set end color of graduated fill (seen when dragged over end of fill). For three and four-color fills, a number is added to mark the according end color handle. |
|
|
Set page background color (seen when you drag a color onto the page). |
Instead of drag & drop, if you have an object selected, you can just click on the Color Line. If only open shapes or lines are selected, this will set the line and the fill color. In any other case, you can alter the line color by "Shift + clicking" on the Color Line.
If a bitmap or a bitmap-filled shape is selected, then clicking on Color Line will contone the bitmap. That means, the bitmap is converted to greyscale (black and white) and the used color is used as a contone light color. The contone dark color is usually black. You can set both contone colors via the Color Line context menu (see above). See Bitmap coloring for more information.
|
|
To set a fill or line to no color (clear), perform the operations as outlined above but use the "No color" option instead of a color. |
Copyright © Xara