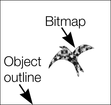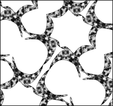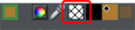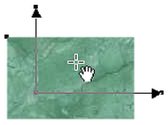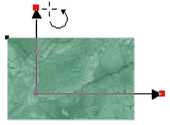Bitmap fills

|
|
Fill Type |
|
|
Fill Tiling |
|
|
Not used |
|
|
Bitmap name |
|
|
Resolution |
|
|
Not used |
The Bitmap Gallery is described in The Bitmap Gallery in the Photo Handling chapter. For the Fill Gallery see below.
Bitmap fills are one of the most powerful fill types. It allows any photo or texture to be used as a fill for any shape and you have direct immediate control over the size, angle, position and tiling. You can color bitmap fills. You can use any type of bitmap as a fill, including JPEG photos, and alpha-channel (semi-transparent) bitmaps.
When you import a photo file into Xara (eg. a JPG or PNG file) it appears as a shape with a bitmap fill type. When such an object is selected the status line shows it as a "photo", but it is just the same as a shape that has had the photo applied as a bitmap fill.
To fill a shape with a bitmap or photo fill, do one of the following:
- Drag any bitmap from the Bitmap Gallery or from your Windows File Explorer over any shape, hold "Shift" and drop, or
- Drag any fill from the Fill Gallery onto the shape (there is no need to hold "Shift" to drop in this case)
- Select 'Bitmap' from the left side drop down menu of the Fill Tool InfoBar, and then select the required bitmap from the dropdown menu of bitmap names (this only shows bitmaps that are or have been previously loaded).
You can fill an object with single or multiple tiles (repetitions of the bitmap image).
|
|
|
|
|
Single tile (photo) |
Repeating tile |
Repeat inverted-the tiles fit together perfectly. |
The fill has three handles. Use it for Resizing and re-positioning bitmap fills. An alternative way to set the size of the bitmap is to type a resolution into the InfoBar field. You first have to un-select the fill handle by clicking anywhere on the image away from a fill handle, then just type a new dpi resolution.
Replacing Bitmap Fills
If a shape already contains a bitmap, or is a photo, then you can just drag and drop a new bitmap from any source, such as Windows Explorer, and it will replace the existing bitmap. The new image is 'best fitted' into the shape so that it just fits in. By default, doing this will also replace all other instances of that photo on the current page, if they are in the same soft group.
Holding down Shift while replacing a photo in this way causes the position, scale and rotation of the bitmap fill to be preserved.
Bitmap coloring
You can color any bitmap or photo fill by just clicking on a color on the Color Line (make sure no fill handles are selected, by just clicking on the image). This will create a Contone (technically a Duotone) which uses colors between black and the selected color. Alternatively right click on the object and choose Contone > Set Light Color or Contone > Make Black and White. You can also right click the color line and select either the 'Set Contone Light Color' or 'Set Contone Dark Color'.
So, for example, to make a picture black and white, just requires you to click on the White color patch on the color line.
|
|
To cancel any applied color, apply no color to either fill handle. This restores the bitmap to its original bitmap colors. |
The Resolution box on the InfoBar shows the resolution, which can be altered by moving the fill handles or typing in a value.
Resizing and re-positioning bitmap fills
If you hold down Shift and click and drag on a shape which already has a bitmap fill, a new bitmap fill is created centered on the click point. If you hold the "Ctrl" key down too, it limits the angle, so this makes it easy to create an upright bitmap fill.
|
|
Once the fill has been created, you can drag anywhere on the image to re-position the fill inside the shape. |
|
|
When you mouse over the outer fill handles the mouse pointer changes into a "rotate" mouse pointer. Dragging on these handles will stretch and rotate the bitmap fill with the current aspect ratio locked; hold down "Shift" while dragging to change the horizontal and vertical size independently and to skew the fill. The InfoBar shows you the resolution of the bitmap fill (you can adjust this, and thus the bitmap size, by entering a new value). |
Copyright © Xara