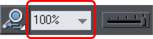Changing the zoom value
It's often useful to enlarge your view of the document to examine details or reduce your view to get an overall impression. Scaling above 100% shows an enlarged view (similar to looking through a magnifying glass); below 100% a reduced view. The only change is your view of the document; the size of the document itself and the objects in it are unchanged (changing the document size is described later). To change the zoom value you can use either the Zoom Tool, mouse, or control bars.
Some shortcuts are available for quick setting of zoom values: The plain numeric keys (1, 2, 3, 4) set the zoom to between 100% and 400%. The number 5 key sets it to 50%.
Using the Zoom tool
|
|
To zoom: |
- Select the Zoom Tool from the Main Toolbar.
- Or press "Alt + Z" to toggle between the current tool and the Zoom Tool.
- Or press and hold down "Alt + Z" to temporarily swap to the Zoom Tool (release "Alt + Z" to return to the previous tool).
- Or press "Shift + F7" to select the Zoom Tool.
Changing the zoom value using the mouse
If you have a mouse wheel:
- Hold "Ctrl" and scroll your mouse wheel to change the zoom level.
You can also configure a mouse button to zoom in or out. Furthermore, you can change the mouse wheel action between scrolling and zooming in "Utilities" > "Options" > "Mouse tab" or right click and choose "Page Options" > "Mouse" tab. The opposite action is available then by pressing "Ctrl".
Alternatively, select the Zoom Tool, and
- Click to zoom in (enlarge).
- "Shift + click" to reduce the zoom value (to see more of the document).
- Drag the mouse diagonally to create a rectangle. When you release the mouse button, the area within the rectangle is enlarged to fit the window.
Changing the zoom using the zoom InfoBar/control bar
There is a flyout bar on the standard toolbar which gives you quick access to zoom functions, without having to go into the Zoom Tool. There is also a flyout bar on the Zoom Tool icon on the main toolbar.
|
|
Hold the mouse pointer over the zoom icon on the standard toolbar to see the flyout bar. |
To change the zoom:
|
|
Shortcut "Ctrl + R". Click the Previous zoom button. This is the zoom value before the current setting. Using this button lets you flip zoom in and out on the document. This is useful for switching between examining an area in detail and an overall view. The previous zoom value is stored for each window. You can swap between windows and the previous zoom values are retained. |
|
|
|
Shortcut "1" Click the Zoom to 100% button. The zoom factor is changed to 100%. |
|
|
|
Shortcut "Ctrl + Shift + J". Click the Zoom to drawing button. The window shows all the objects in the document. |
|
|
|
Shortcut "Ctrl + Shift + P". Click the Zoom to Page button. The window shows the entire page or pair of pages. |
|
|
|
Shortcut "Ctrl + Shift + Z". Click the Zoom to Selection button. The selected object or objects fill the window. |
|
|
|
Type a value into the text box. Press return to implement the change, or select preset zoom values including those above (page, drawing, selected, previous) in the drop-down menu. |
|
Copyright © Xara